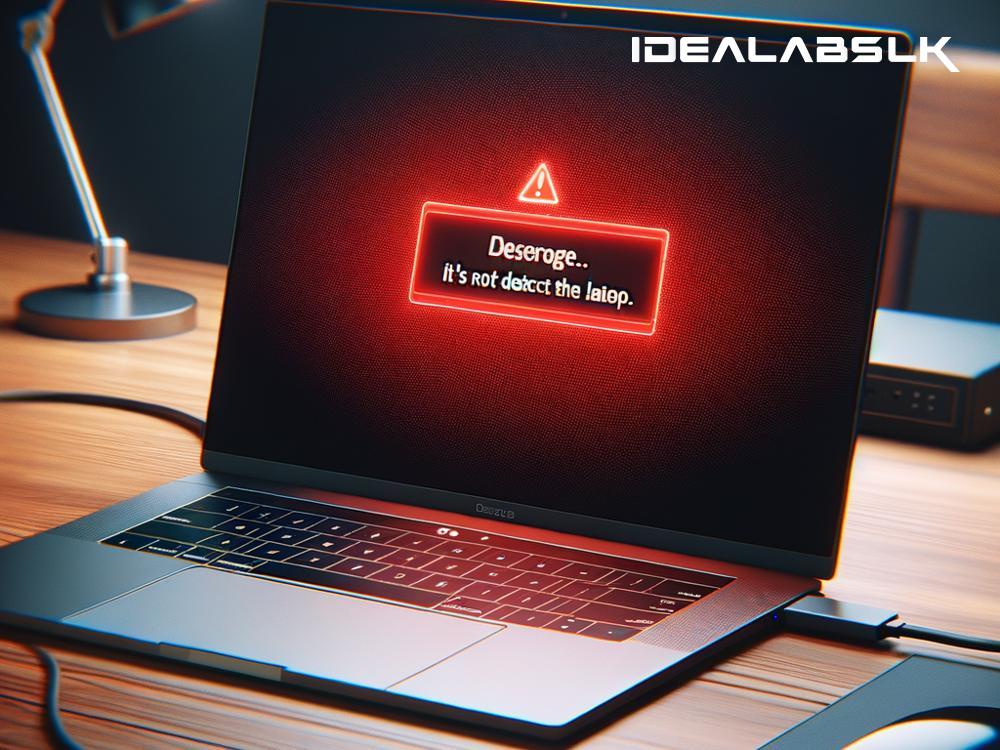How to Fix When Your Laptop Doesn't Recognize an External Monitor
Using an external monitor with your laptop can enhance your work or entertainment experience by providing a larger or second screen. But what do you do when your laptop refuses to acknowledge the existence of the external monitor? No need to panic! This guide will walk you through some straightforward steps to solve the 'External Monitor Not Detected' issue.
1. Check the Basics
First thing's first, let's cover the basics. Make sure all your cables are plugged in correctly and snugly. It might sound simple, but sometimes the solution is as easy as pushing a cable fully into its port. Also, ensure that both the monitor and your laptop are powered on. If you're using any adapters (like HDMI to VGA), confirm that they're working correctly.
2. Try a Different Cable or Port
Faulty cables or ports can often be the culprit. Try using a different cable or connect the monitor to a different port on your laptop if available. This step can help you determine if the issue lies with the cable or the specific port you were using.
3. Restart Your Devices
The age-old advice of "turn it off and on again" can sometimes work wonders. Restarting your laptop and monitor can help reset the connection between the two devices and might just solve the problem.
4. Check Display Settings
If the monitor is on but not showing any content from your laptop, it might be an issue with your display settings. On Windows, you can press the Windows key + P to open the projection options. Make sure it's set to "Duplicate" or "Extend," depending on your preference. On a Mac, go to System Preferences > Displays, and then click the "Arrangement" tab. Ensure "Mirror Displays" is unchecked if you wish to extend your display or checked if you wish to mirror it.
5. Update or Reinstall Display Drivers
Outdated or corrupt display drivers can also cause issues with recognizing an external monitor. Here’s how you can update or reinstall display drivers on a Windows laptop:
- Right-click on the Start menu and select Device Manager.
- Expand the "Display adapters" section, right-click your graphics card and select "Update driver."
- If updating doesn't help, you can select "Uninstall device" instead, and then restart your laptop. Windows will automatically attempt to reinstall the driver upon startup.
For Mac users, macOS automatically manages your display drivers, but you can check for system updates by going to the Apple menu > System Preferences > Software Update.
6. Adjust Screen Resolution
Sometimes, the external monitor might not be detected because the screen resolution setting is incompatible. You can adjust the screen resolution by going to the display settings on your laptop and choosing a resolution that is supported by both your laptop and the external monitor.
7. Inspect for Hardware Issues
If you've tried all the above steps and your monitor still isn't being detected, there might be a hardware issue with your laptop's display port or the external monitor itself. Testing your laptop with another monitor or testing your monitor with another computer can help isolate the problem.
Conclusion
Having an external monitor not detected by your laptop can be a frustrating experience, but it’s often resolvable with some basic troubleshooting. By systematically going through these steps, you can identify and solve the issue in most cases. If the problem persists, there might be a more significant hardware issue at hand, and it might be time to consult with a professional.
Remember, the key to solving tech issues is patience and a bit of detective work. Happy troubleshooting!