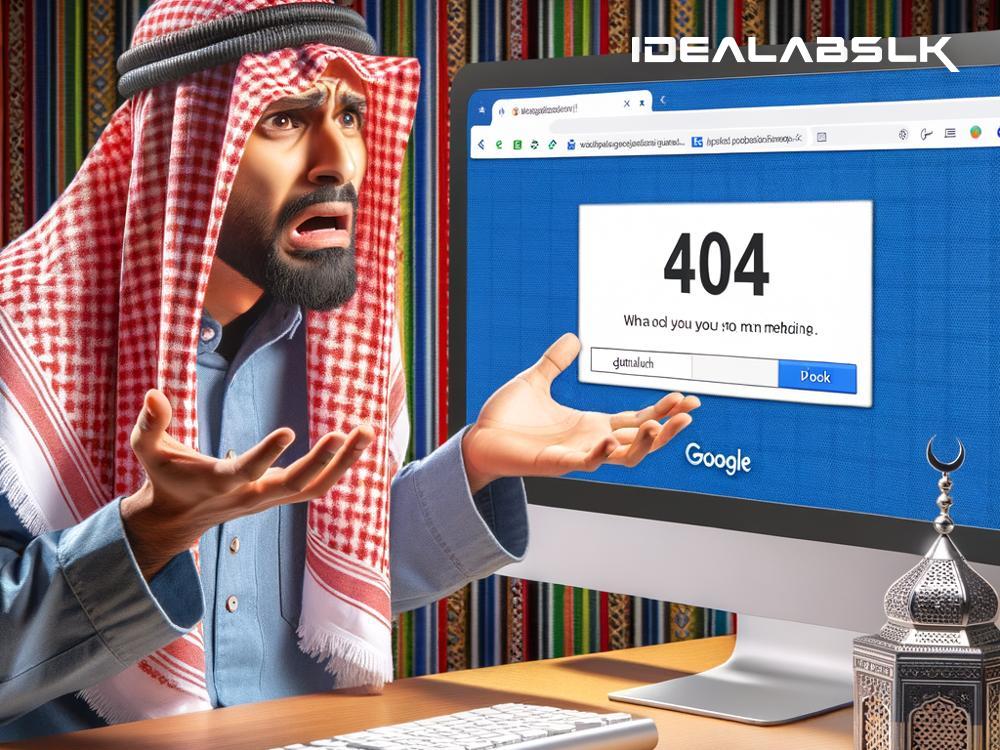How to Solve 'Google Chrome Error 404' – Your Simple Guide
If you've been using the internet for some time, chances are you've come across the pesky 'Error 404' on Google Chrome more than once. This error typically means that the webpage you're trying to reach couldn't be found on the server. It's a common issue and can be frustrating, especially if you're sure the page should exist. But worry not! This simple guide will walk you through some straightforward steps to solve the 'Google Chrome Error 404,' so you can get back to surfing the web in no time.
What is Error 404?
Before diving into the solutions, let's briefly understand what Error 404 actually signifies. When you request a page on the internet, your browser (in this case, Google Chrome) sends a request to the server where that page is hosted. If everything goes well, the server sends the page back to your browser. However, if the server can't find the page requested, it sends back an 'Error 404 – Page Not Found' message. This can happen for various reasons, such as the page being deleted or the URL being typed incorrectly.
Step 1: Check the URL
The first and simplest step is to double-check the URL (the web address) you've entered. It's easy to misspell a link or leave out a character, leading to Error 404. Carefully retype the URL and try accessing the page again.
Step 2: Refresh the Page
Sometimes, the problem could be a temporary glitch with the server. In such cases, simply refreshing the page can resolve the issue. You can refresh by clicking the refresh/reload button next to the address bar or pressing F5 on your keyboard.
Step 3: Clear Your Browser's Cache and Cookies
If the error persists, the next step is to clear your browser's cache and cookies. Cache and cookies are small files saved on your computer to help load pages faster and remember site settings. However, they can occasionally cause problems like the Error 404. Clearing them can resolve these issues. Here's how to clear cache and cookies in Google Chrome:
- Click on the three dots in the top right corner of Chrome.
- Navigate to 'More tools' > 'Clear browsing data.'
- Choose the time range (to clear everything, select 'All time').
- Check the boxes next to 'Cookies and other site data' and 'Cached images and files.'
- Click 'Clear data.'
Step 4: Try Incognito Mode
Another troubleshooting step is to open the webpage in an Incognito window. This mode doesn't use the same cache and cookies, potentially bypassing the problem. To open an Incognito window in Chrome, press ‘Ctrl + Shift + N’ on your keyboard or choose 'New Incognito Window' from the Chrome menu.
Step 5: Check for Dead Links
If you're clicking a link from another webpage and getting Error 404, it's possible that the link is dead or outdated. Websites often move or delete pages, and links don't always get updated. In such cases, try finding the page from the website's homepage or using a search engine.
Step 6: Contact the Website
If you're certain the page should exist and none of the above steps work, the issue might be on the website's end. Try finding contact information on the site and reach out to let them know about the error. They might not be aware of the issue and can work to fix it.
Step 7: Use a Web Archive
If the page has been deleted and you just need to access the information it contained, you might try using a web archive service like the Wayback Machine. These services archive web pages and can sometimes provide access to content that's no longer available live.
Conclusion
Encountering a 'Google Chrome Error 404' can disrupt your browsing experience, but it's usually not too difficult to solve. By following the steps outlined in this guide—checking the URL, refreshing the page, clearing your cache and cookies, trying Incognito mode, checking for dead links, contacting the website, or using a web archive—you can take matters into your own hands and potentially resolve the issue. Remember, the internet is fluid, and links can break, but with a little troubleshooting, you won't be stuck for long. Happy browsing!