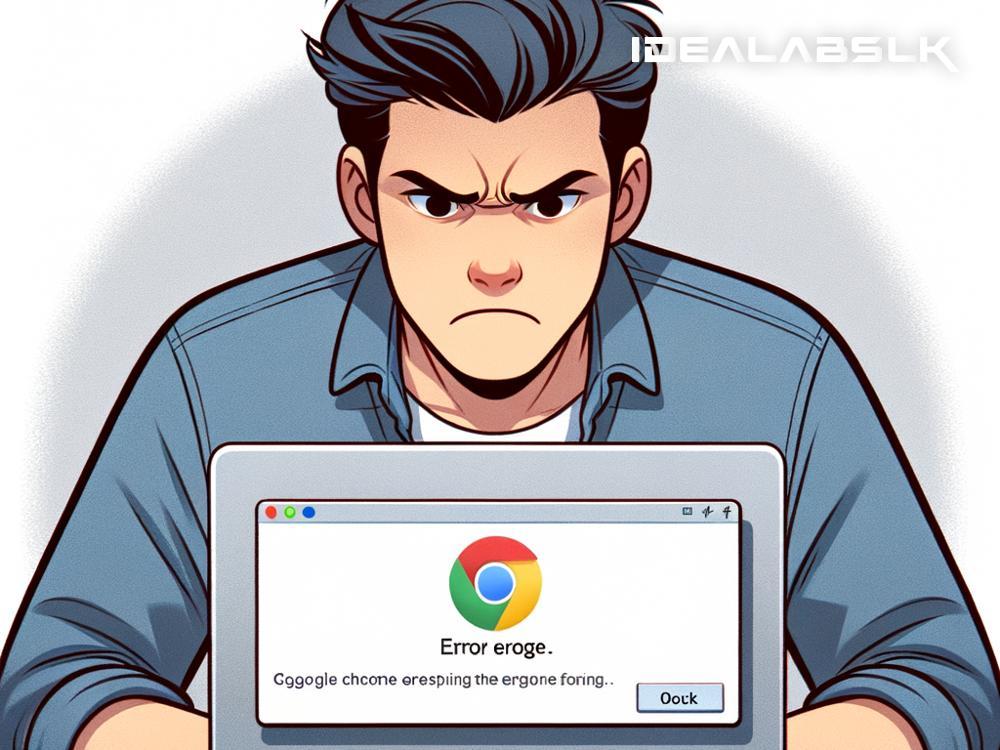How to Solve 'Google Chrome Search Engine Not Responding' in Simple English
Facing issues with Google Chrome's search engine not responding can be a real pain, especially when you're in the middle of something important. It's like trying to talk to someone who's just staring back at you – frustrating, right? Well, don't worry. There are some pretty straightforward steps you can take to fix this issue. Let's get into it.
1. Check Your Internet Connection
First things first, let's not overlook the basics. Make sure your internet connection is working. You can do this by trying to access a website from a different device or checking if other applications that require internet access are working fine. Sometimes, the simplest solution is the right one, and it could just be a temporary hiccup with your Wi-Fi.
2. Reload the Page and Restart Chrome
If your internet is working just fine, try the age-old solution – refreshing the page. It's simple but strangely effective at times. Click the reload button next to the address bar or press Ctrl + R on your keyboard. No luck? Try closing Chrome entirely (make sure it's not just minimized) and restarting it. This can often clear up minor glitches that may be causing the problem.
3. Clear Your Browsing Data
Over time, your browser collects data, which can sometimes interfere with how websites load. Clearing this data might just do the trick. Here’s how:
- Click on the three dots in the upper-right corner of Chrome.
- Hover over "More tools" and select "Clear browsing data".
- Choose the time range (to clear everything, select “All time”).
- Make sure “Cookies and other site data” and “Cached images and files” are selected.
- Click “Clear data”.
4. Disable Extensions
Extensions are like small software programs that add functionality to your browser. However, they can sometimes cause issues. To see if an extension is the culprit, disable them temporarily:
- Click on the three dots, go to “More tools,” and then “Extensions.”
- Toggle the switch off for every extension you have.
If Chrome starts working normally, turn on extensions one by one to identify the problematic extension. Once you know which one it is, consider keeping it off or replacing it with an alternative.
5. Update Google Chrome
Using an older version of Chrome can lead to compatibility issues with newer website technologies. Ensure your browser is up-to-date by:
- Clicking on the three dots and going to “Help” > “About Google Chrome.”
- Chrome will check for updates automatically. If any are found, follow the prompts to install them.
- Restart Chrome after the update.
6. Reset Chrome Settings
If none of the above methods work, it might be time to reset Chrome’s settings to their original defaults. This can fix problems by removing any changes you've made that could be causing issues. Note, this won’t delete your bookmarks or passwords but will reset your homepage, new tab page, search engine, and pinned tabs. Here’s how:
- Click on the three dots, and go to “Settings.”
- Scroll down and click on “Advanced.”
- Find the “Reset and clean up” section and click on “Restore settings to their original defaults.”
- Confirm by clicking “Reset settings.”
7. Reinstall Google Chrome
Still having trouble? It might be time for a fresh start. Uninstall Chrome from your computer and download the latest version from the official website. This can resolve deeper issues that simple troubleshooting can't fix.
Conclusion
Having your search engine not respond in Google Chrome can throw a wrench in your day, but with the steps mentioned above, you often can resolve the issue quickly and easily. Start with the basics and work your way down the list. Most problems are easier to solve than you think, and getting back to your browsing should be no different. Remember, every problem has a solution; sometimes, it just takes a little troubleshooting to find it. Happy browsing!