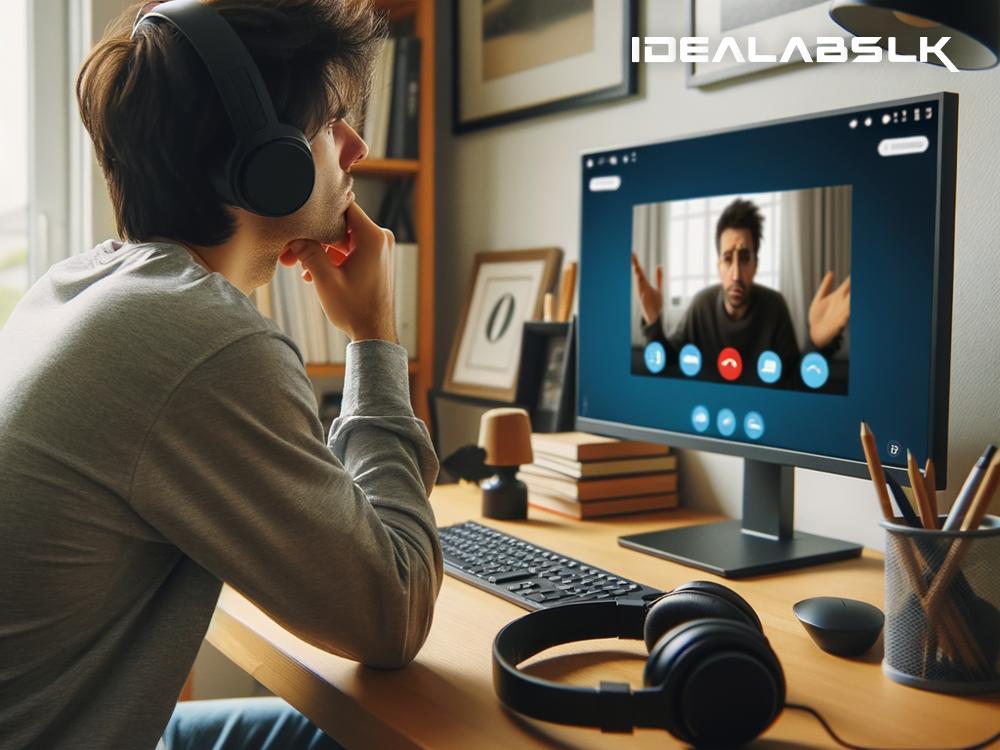How to Solve 'Google Meet No Sound During Meeting': A Simple Guide
Google Meet has become an essential tool for remote work, virtual classrooms, and online meetings. However, it's not uncommon for users to encounter the frustrating issue of having no sound during a meeting. This problem can disrupt communication and productivity. If you are struggling with this issue, don't worry. We have compiled a simple guide to help solve the 'Google Meet no sound during meeting' problem.
Check Your Speaker and Microphone Settings
The first step is always to check your basics. Make sure your speakers and microphone are correctly set up.
-
Verify the Speaker Volume: Ensure your computer or device’s volume is not muted or too low. Try playing a sound or a video outside of Google Meet to check.
-
Check the Microphone: If others cannot hear you, ensure your microphone is not muted, and the correct input device is selected.
Use the Pre-Join Screen
Before joining a meeting, Google Meet displays a pre-join screen where you can see if your microphone and camera are working. Here, you can also select the correct speakers for the meeting.
- Select Your Audio Input and Output: On the pre-join screen, check if the correct microphone and speakers are selected. If not, choose the right ones from the dropdown menus.
Restart the Google Meet Session
Sometimes, the simplest solution is to leave the meeting and rejoin. This can sometimes reset any minor glitches causing the audio issues.
- Leave and Rejoin: Click on the hang-up button and then rejoin the meeting using the invitation link or meeting code.
Check Your Browser Settings
Certain browser settings can also prevent Google Meet from accessing your mic or speakers.
-
Allow Microphone and Camera Access: Go to your browser settings, find privacy or permissions settings, and make sure Google Meet (meet.google.com) has access to your microphone and camera.
-
Clear Cache and Cookies: Sometimes, clearing your browser’s cache and cookies can solve unexpected issues, including audio problems in Google Meet.
Update Your Audio Drivers (For PC Users)
Outdated or corrupted audio drivers can lead to sound problems. Ensure your audio drivers are up-to-date.
- Check for Updates: Go to your device manager, find your audio device, right-click, and select "Update driver." Follow the prompts to check for updates.
Use the Google Meet Troubleshooting Tool
Google Meet offers a troubleshooting and help section that can guide you through fixing common issues, including sound problems.
- Access Troubleshooting in Meet: During a meeting, click on the three dots (more options), then click on “Troubleshooting & help.” Follow any recommendations provided.
Disable Browser Extensions
Certain browser extensions can interfere with Google Meet. Try disabling extensions, especially those related to audio or video, to see if that solves the issue.
- Disable Extensions: Access your browser's extension settings and disable them one by one to identify if any are causing the problem.
Check for Interference from Other Applications
Other applications running on your computer can interfere with Google Meet. Close unnecessary applications, especially those that use your microphone or speakers.
- Close Unnecessary Apps: Before joining a Google Meet session, close any applications that you do not need, focusing especially on those that might use audio.
Restart Your Computer or Device
If all else fails, sometimes a simple restart of your computer or device can fix unforeseen issues, including those with Google Meet.
- Restart: Save all your work, then restart your computer or device. After it boots up, try joining a Google Meet session again.
Closing Thoughts
Encountering no sound during a Google Meet session can be frustrating, but it's usually fixable with some simple troubleshooting steps. Start by checking your hardware settings, then move on to software and browser-related solutions. Most issues with Google Meet can be resolved this way, ensuring smooth and effective communication during your online meetings.
Remember, technology glitches happen, and having a bit of patience goes a long way. Following these steps should help you solve the 'Google Meet no sound during meeting' problem, and you'll be back to seamless online conversations in no time.