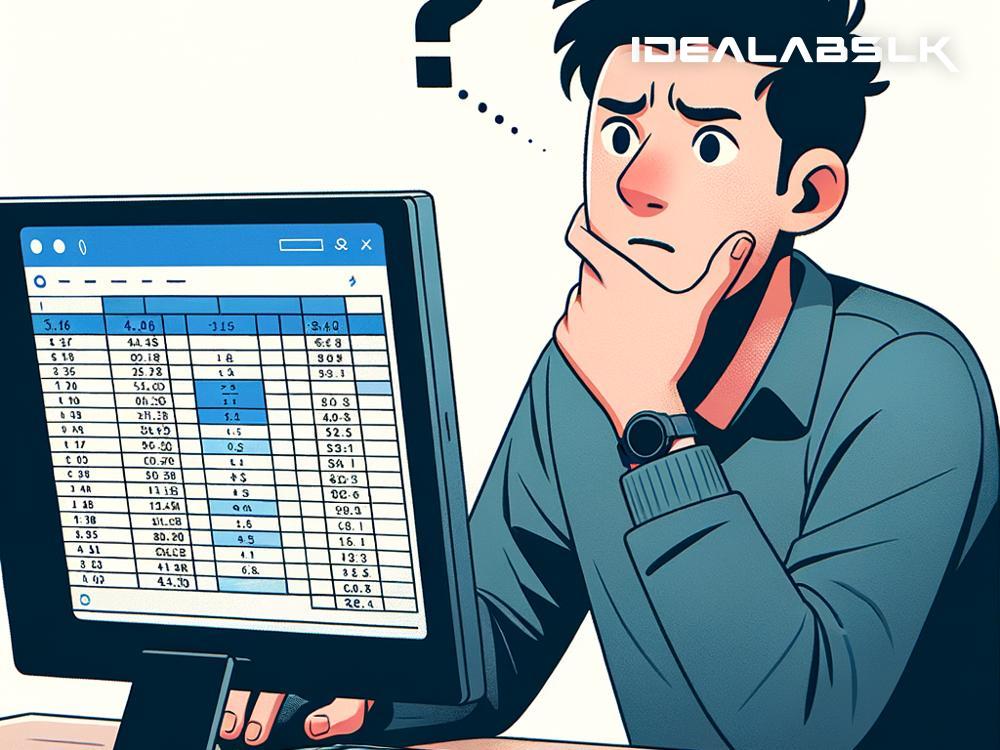How to Solve 'Google Sheets Formula Not Calculating'
If you've found yourself grappling with a Google Sheets formula that just won't calculate, you're not alone. This common problem can stump even the most seasoned spreadsheet users. But fear not! With a few simple tricks, you can get your Google Sheets calculations back on track. Here's how:
Understanding the Issue
First off, let's get to the root of the problem. Google Sheets formulas might not calculate due to several reasons: you might have entered the formula incorrectly, there could be an issue with the cell format, or perhaps Google Sheets is not recognizing the command because of regional settings. Regardless of the reason, the solutions below can help you resolve most issues related to formulas not calculating.
1. Check Your Formula
The first and most obvious step is to double-check your formula. It's easy to make mistakes such as misspelling a function name, misplacing a parenthesis, or forgetting to include a necessary comma. Ensure that your formula follows the correct syntax and includes the right number of arguments.
Tip: If you're unsure about the syntax of a function, you can use the built-in formula help in Google Sheets by typing = followed by the function name and waiting for the tooltip to appear with hints and a link to the function's documentation.
2. Ensure Cells are Formatted Correctly
One of the less obvious reasons why a formula might not be calculating is the formatting of the cells involved. If a cell is formatted as 'Text,' any data you enter into it, even if it looks like a number, is treated as text. Formulas expecting number values won't be able to calculate properly under these circumstances.
Solution: Convert the format of the cells to 'Number' or 'Automatic.' This can be done by selecting the cells, clicking on Format > Number, and then choosing 'Number' or 'Automatic.'
3. Check for Leading Apostrophes
A leading apostrophe (') is a common way to format numbers as text intentionally. However, sometimes these get entered by mistake, leading to formulas not calculating as expected. If your formula is referencing a cell that looks like a number but doesn't compute, click into the cell to see if there's a leading apostrophe and remove it if found.
4. Evaluate Circular References
A circular reference occurs when a formula references the cell it's located in, either directly or indirectly through a chain of other formulas. This can lead to Google Sheets not being able to compute a value, as it gets stuck in a loop. Google Sheets will usually indicate when it detects a circular reference, but it's worth reviewing your formulas if you're experiencing issues.
5. Confirm That Iterative Calculation is Enabled (If Required)
If your project intentionally uses circular references (for specific, advanced calculations), make sure iterative calculations are turned on. You can find this option under File > Spreadsheet settings > Calculation. Note that iterative calculations can slow down your spreadsheet, so use them judiciously.
6. Regional Settings
Google Sheets can behave differently based on regional settings, particularly when it comes to using commas (,) or periods (.) as decimal separators. If you've copied a formula from a source using a different regional setting, it might not work as expected in your sheet.
To fix this: Go to File > Spreadsheet settings, and under the 'General' tab, check your 'Locale' setting. Make sure it matches with the formatting used in your formulas.
7. Hard Refresh Your Browser
Sometimes, the issue isn't with your sheet at all but rather with your web browser. The formulas might actually be calculating correctly, but a glitch prevents the updated results from displaying. Try performing a hard refresh (Ctrl+F5 on most browsers) or clearing your browser's cache to see if this resolves the issue.
Conclusion
There's nothing more frustrating than a formula that just won't calculate. However, by checking the formula's syntax, ensuring that cells are formatted correctly, eliminating accidental text formatting, addressing circular references, confirming regional settings, and refreshing your browser, you can solve most issues with non-calculating Google Sheets formulas. With these tips in your toolbox, you're well-equipped to tackle any formula calculation problems head-on. Happy spreadsheeting!