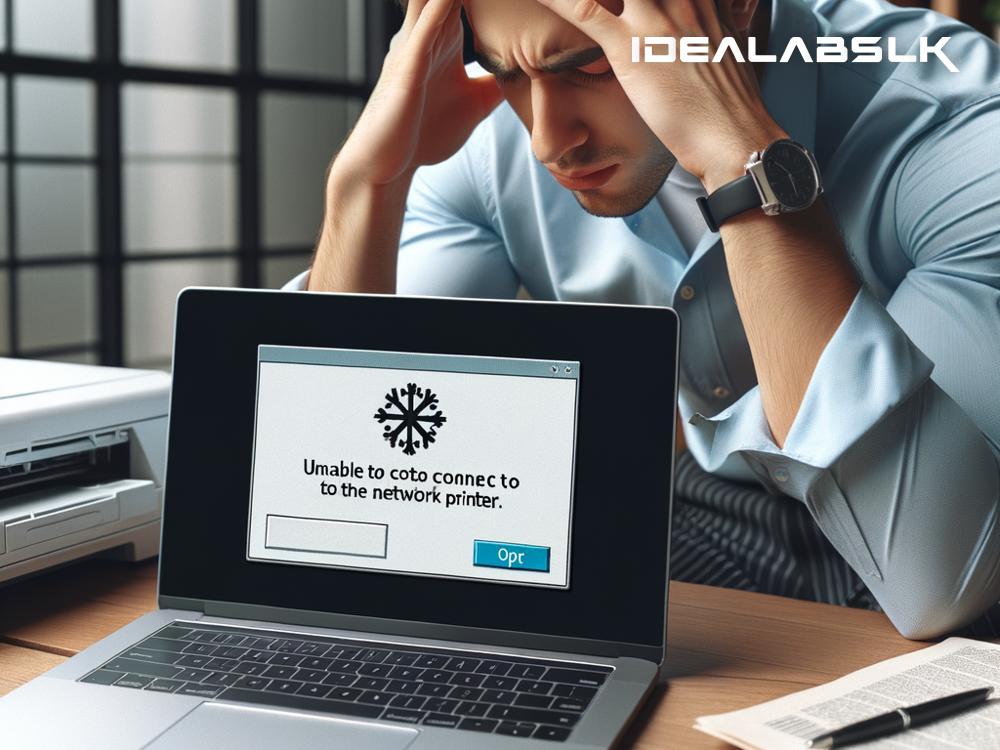How to Solve 'Laptop Won’t Connect to Network Printer'
Introduction
In the modern workplace and home, the ability to print documents and photos easily from your laptop to a network printer is invaluable. But what do you do when your laptop suddenly refuses to connect to your network printer? For many of us, this can be a frustrating experience, particularly when we're pressed for time. Fortunately, this problem is often easier to solve than you might think. In this blog post, we'll guide you step-by-step through the troubleshooting process, using simple English to help get your laptop and printer talking again.
Step 1: Check Your Printer's Connection
Before diving into more complicated solutions, start with the basics. Ensure your printer is correctly connected to your local network. If your printer is supposed to be connected via Wi-Fi, check that it's still connected to your network. Sometimes, printers can get disconnected, especially after power outages or network changes. You can usually check this by looking at the printer's control panel. If it's not connected, refer to your printer's manual on how to reconnect it to your Wi-Fi network.
Step 2: Ensure Your Laptop is on the Same Network
It might seem obvious, but for your laptop to communicate with your network printer, both devices need to be on the same network. If you’ve recently changed your Wi-Fi network name or password, make sure your laptop is connected to the new network. Double-check by clicking the Wi-Fi icon in your taskbar (for Windows) or the menu bar (for Mac) and confirming you're connected to the correct network.
Step 3: Restart Devices
Sometimes the old tech support adage, "Have you tried turning it off and on again?" is exactly what you need. Begin by restarting your printer. After it fully boots up, restart your laptop. This simple action can clear up any minor communication issues between your devices and might just solve your problem.
Step 4: Update Printer Drivers
Printer drivers are pieces of software that allow your laptop to communicate with your printer. If these drivers are outdated or corrupted, it can prevent your laptop from connecting to your printer. Visit the printer manufacturer's website, find the support or downloads section, and search for the latest drivers for your printer model. Download and install them, then try connecting again.
Step 5: Check Printer Settings and Queue
Another possible issue could be with the printer settings on your laptop or a stuck print job in the queue that's blocking further tasks. Go to your laptop’s printer settings (through "Devices and Printers" on Windows or "Printers & Scanners" on Mac) and make sure your network printer is set as the default printer. Then, open the print queue and cancel any pending jobs that might be causing a jam.
Step 6: Disable Firewall/Antivirus Temporarily
While firewall and antivirus software are crucial for your cybersecurity, they can sometimes mistakenly block the communication between your laptop and printer. Try disabling these programs temporarily to see if this resolves the issue. Remember to re-enable them afterward to keep your laptop protected.
Step 7: Remove and Re-add Printer
If none of the above steps work, try removing the printer from your laptop’s list of printers and then re-adding it. This can help reset the connection and resolve any existing issues. To do this, go to your laptop’s printer settings, remove the printer, and then use the "Add a printer" function to reconnect to the network printer. Follow any on-screen prompts to complete the process.
Conclusion
When your laptop won’t connect to your network printer, it can disrupt your workflow and cause unnecessary stress. However, by following the steps outlined in this guide, you can troubleshoot and solve most connectivity issues on your own. Starting with simple fixes like checking connections and restarting devices, and moving on to more technical solutions such as updating drivers and adjusting settings, you can get back to printing in no time. Remember, technology glitches happen, but with a bit of patience and some troubleshooting, you can overcome them.