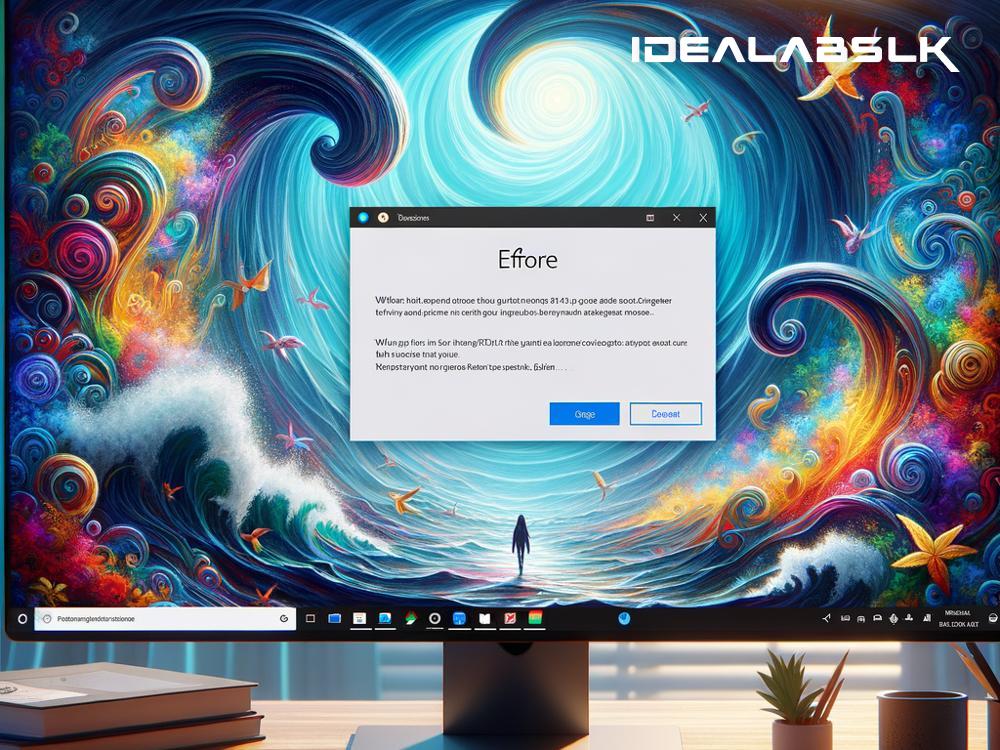How to Fix 'Microsoft Edge Not Showing Search Results'
Are you having trouble with Microsoft Edge not displaying search results? This can be frustrating, especially when you're trying to find something important or just browsing the web. Fortunately, there are several methods you can try to fix this issue. Let’s dive into some straightforward solutions to get your Edge browser up and running again.
1. Check Your Internet Connection
The most basic step is to ensure that your device is connected to the internet. You can confirm this by trying to access a website directly or checking if other devices on the same network can access the internet. Sometimes, simply restarting your router can solve connection problems.
2. Clear Browser Cache and Cookies
Over time, your browser collects data which can sometimes cause issues like search results not showing. Here’s how you can clear it in Microsoft Edge:
- Open Edge and click on the three dots (…) in the top-right corner.
- Select "Settings" and then choose "Privacy, search, and services".
- Under "Clear browsing data", click on "Choose what to clear".
- Make sure "Cached images and files" and "Cookies and other site data" are checked.
- Click the "Clear now" button.
3. Update Microsoft Edge
Running an outdated version of Edge might lead to various problems, including search-related issues. To update Edge:
- Open the browser and click on the three dots (…) in the top-right corner.
- Go to "Help and feedback" and then click on "About Microsoft Edge".
- If there’s an available update, Edge will start updating automatically. Restart the browser when prompted.
4. Check Your Search Engine Settings
Sometimes, the problem might stem from your search engine settings. Maybe your default search engine was changed accidentally, or there’s an issue with the one you’re using. Here’s how to check and modify your search engine settings in Edge:
- Open Edge, click on the three dots (…) and select "Settings".
- Go to "Privacy, search, and services".
- Scroll down to "Services" and click on "Address bar and search".
- Make sure your preferred search engine is selected as the default.
5. Disable Browser Extensions
Browser extensions can enhance your experience but can also interfere with how pages load, including search results. Try disabling them to see if that resolves the issue:
- Click on the three dots (…) in Edge and choose "Extensions".
- You will see a list of all installed extensions. Disable them by clicking on the toggle for each extension.
- Restart Edge and see if the problem persists. If it doesn’t, re-enable extensions one by one to identify the culprit.
6. Use the Browser’s Repair Function
Microsoft Edge has a built-in repair feature that can fix many issues without affecting your data:
- Go to Windows Settings by pressing Win + I.
- Navigate to "Apps" and then "Apps & features".
- Find Microsoft Edge in the list and select "Modify".
- If available, click "Repair" and follow the instructions.
7. Reset Microsoft Edge
If none of the above methods work, you might consider resetting Edge. Be aware that this will clear your data, including history, cookies, and settings:
- Open Edge settings as mentioned before.
- Go to "Reset settings".
- Click on "Restore settings to their default values" and confirm.
This step can resolve deeper issues that might be causing the search results not to appear.
8. Ensure Your Device’s Date and Time Are Correct
Incorrect date and time settings can cause security certificates to appear invalid, interfering with how Edge loads websites and search results. Check your settings and correct them if necessary:
- Right-click on the clock in your taskbar and select "Adjust date/time".
- Make sure "Set time automatically" and "Set time zone automatically" are turned on.
Conclusion
Microsoft Edge not showing search results is an issue that you can usually fix with a bit of troubleshooting. By checking your internet connection, updating the browser, adjusting settings, or resetting Edge, you can likely resolve the problem quickly. Remember, keeping your browser and device updated is crucial for a smooth, hassle-free browsing experience.
If you've attempted all these steps and still face issues, it may be time to reach out to Microsoft Support for further assistance. Happy browsing!