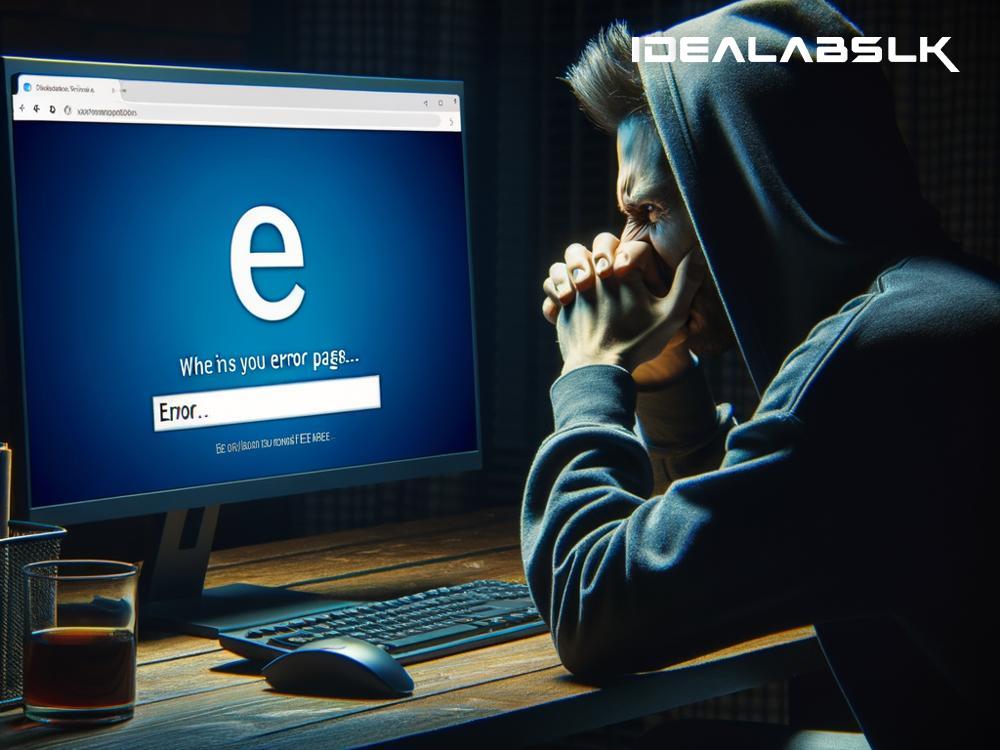How to Solve 'Microsoft Edge Unable to Open Websites'
Are you facing trouble with your Microsoft Edge browser? Does it refuse to open websites, leaving you staring at an error message or a blank screen? Don’t worry. In this era where our daily tasks heavily depend on browsers, encountering such issues can be a bit frustrating. However, the good news is that fixing this problem might be simpler than you imagine. Below are some straightforward steps to help you get Microsoft Edge up and running smoothly again.
1. Check Your Internet Connection
Before diving into more complex solutions, start with the basics. Ensure that your device is connected to the internet. Try loading a website using a different browser or an app that requires an internet connection to rule out a potential connection problem. If your internet is down, reconnect, restart your router, or contact your Internet Service Provider (ISP) for help.
2. Clear Browser Cache and Cookies
Sometimes, the data stored in your browser can become corrupted, causing websites to load improperly or not at all. Clearing your cache and cookies can often remedy this. To do this in Microsoft Edge:
- Click on the three-dot menu at the top-right corner.
- Select ‘Settings’.
- Go to ‘Privacy, search, and services’.
- Under ‘Clear browsing data’, click ‘Choose what to clear’.
- Select ‘Cached images and files’ and ‘Cookies and other site data’, then hit ‘Clear now’.
3. Disable Browser Extensions
Extensions can enhance your browsing experience, but they can also cause conflicts or issues with website loading. To check if an extension is the culprit, try disabling them one by one. Here’s how:
- Open Edge and click the three-dot menu.
- Select ‘Extensions’.
- For each extension, click ‘Manage’ and then ‘Turn off’ to disable it temporarily.
- After disabling, try to load a website. If it works, enable extensions one by one until you identify the problematic one.
4. Reset Microsoft Edge
If you’ve tried the above solutions and websites still won’t load, resetting Edge might be the next step. Remember, resetting will erase your browser data, such as history, cookies, and settings. Here’s how to reset:
- Open Edge, click the three-dot menu, then ‘Settings’.
- Go to ‘Reset settings’.
- Click on ‘Restore settings to their default values’. Confirm by clicking ‘Reset’.
5. Check Firewall and Antivirus Settings
Sometimes, firewall or antivirus programs might block your browser from accessing the internet. Check if Microsoft Edge is allowed through your firewall:
- Type ‘Firewall’ in the Windows search bar and select ‘Firewall & network protection’.
- Click on ‘Allow an app through firewall’.
- Look for Microsoft Edge in the list and ensure it's allowed through both private and public networks. If it’s not on the list, you can add it manually.
If you have an antivirus, ensure it's not blocking Edge. Each antivirus program has its settings, so you may need to consult its help resources or customer support.
6. Update Microsoft Edge
Running an outdated version of Edge can lead to compatibility issues with websites. Ensure your browser is up to date:
- Open Edge, click the three-dot menu, and select ‘Help and feedback’.
- Click on ‘About Microsoft Edge’.
- If there’s an update available, Edge will automatically start downloading it. Restart the browser once the update is installed.
7. Scan for Malware
Malware can also interfere with your browser’s ability to load websites. Run a full system scan using Windows Defender or your preferred antivirus software to check for and remove any threats.
Conclusion
When Microsoft Edge won’t load websites, it’s easy to feel stuck. However, by methodically going through these troubleshooting steps, you can often resolve the issue without needing to seek professional help. Start with the simplest solutions, like checking your internet connection and clearing your browser data, before moving on to more in-depth fixes like resetting the browser or checking for malware. With a little patience, you’ll have Edge working flawlessly again, letting you get back to your online activities.