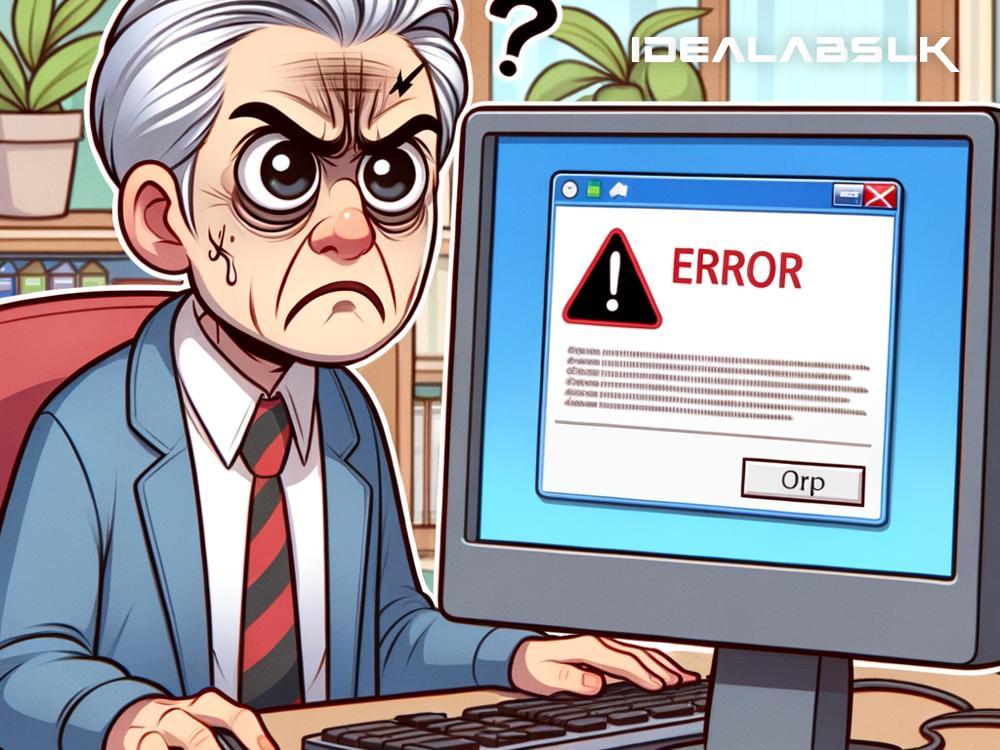How to Solve 'Microsoft Word Documents Not Saving': A Step-By-Step Guide
Encountering issues when trying to save your Microsoft Word documents can lead to frustration, especially if you've invested a considerable amount of time and effort into your work. Thankfully, addressing this issue is often simpler than it seems. Below is a straightforward guide to help you solve the problem of Microsoft Word documents not saving. Let's dive in!
1. Check Your Disk Space
Your document might not be saving because there's no space left on your disk. Firstly, check if your computer or device has enough storage available. You can easily do this by going to "This PC" on Windows or "About This Mac" on a Mac. If you're running low on space, try deleting some files you no longer need or transferring them to an external hard drive or cloud storage.
2. Inspect Your File Name and Path
If your disk space isn't an issue, the next step is to look at the file name and path where you're trying to save your document. Sometimes, the problem is as simple as an illegal character in the file name or a path that's too long. Try shortening the file name or selecting a different folder closer to the directory root to solve this.
3. Check Document's Permissions
Permissions could be another culprit. If the folder or drive where you are trying to save the document doesn't permit you to write or modify files, you'll face issues. Right-click the folder, select Properties, and then the Security tab to check permissions. Ensure your user account has the ability to write or modify files. If not, you may need administrative privileges to adjust these settings.
4. Disable Add-ins
Add-ins enhance Word's functionality but can sometimes conflict with other features. To see if an add-in is causing your problem, try opening Word in Safe Mode. You can do this by pressing and holding the Ctrl key while clicking on the Word shortcut and choosing Yes when prompted. If the document saves successfully in Safe Mode, then an add-in is likely the issue. Disable them one by one to identify the culprit.
5. Repair Microsoft Word
Corruption within the Microsoft Word application itself can also prevent saving. Microsoft Office comes with a built-in repair tool that can fix many issues. To use it, go to Control Panel, select Programs and Features, find Microsoft Office, select it, and then click Change. You'll be given the option to Repair. Follow the prompts. For Mac users, you might need to reinstall Office entirely if issues persist.
6. Update or Reinstall Microsoft Word
Running an outdated version of Microsoft Word might be another reason for your saving dilemmas. Ensure your Office suite is up to date by going to File > Account > Office Updates (for Windows). Update Microsoft Word through the App Store on Mac if updates are available. If updating doesn't work, consider uninstalling and then reinstalling Office to rectify any deeply ingrained issues.
7. Check for Conflicting Software
Sometimes, other software on your computer can interfere with Microsoft Word. This is particularly true for antivirus or security software, which might erroneously flag Word as a security threat. Temporarily disable these programs to see if the issue resolves. Remember to turn them back on afterward or add an exception for Word in their settings.
8. Turn Off Controlled Folder Access
Windows Defender's Controlled Folder Access feature can prevent unauthorized changes to folders, including saving documents. If active, it might be stopping Word from saving files. To check, go to Windows Security > Virus & Threat Protection > Manage Ransomware Protection. Here, you can either turn Controlled Folder Access off or allow Word through it by adding an exception.
Conclusion
When Microsoft Word documents won't save, it's easy to fear the worst. However, most issues have simple solutions, ranging from checking disk space and file permissions to disabling add-ins and updating Word. By following the step-by-step guide above, you can troubleshoot and solve the problem, ensuring your important documents are saved without a hitch.
Remember, regularly saving your work and keeping backups can mitigate loss in case of unexpected issues. Happy writing!