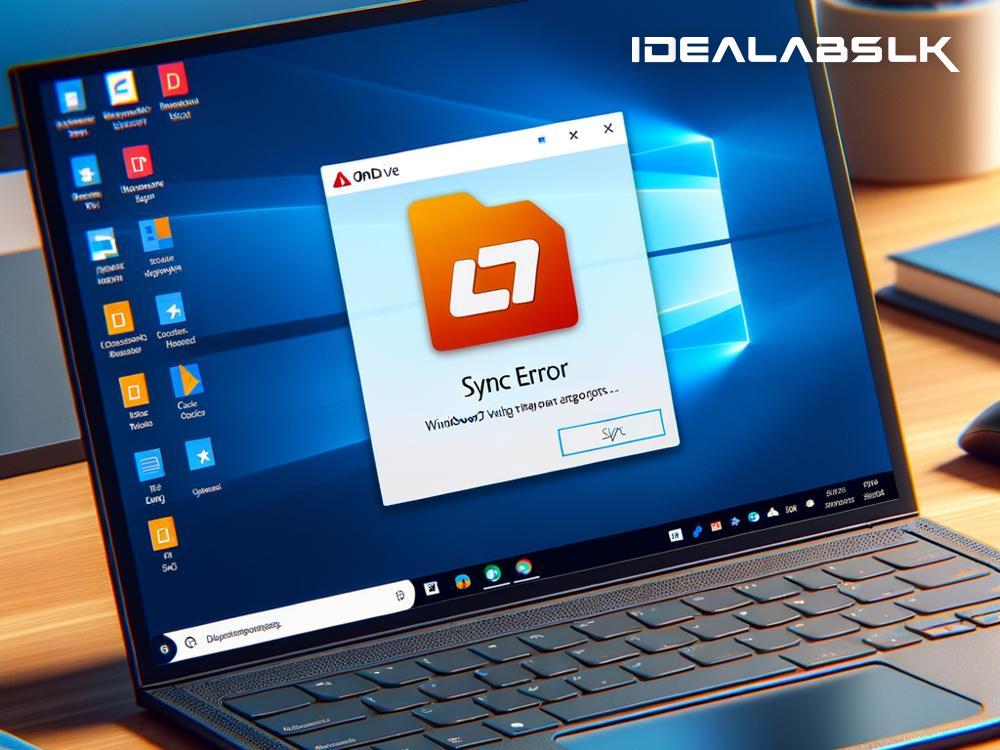How to Solve 'OneDrive Files Not Syncing on Windows 10': A Step-By-Step Guide
OneDrive, Microsoft's cloud storage solution, has become an integral part of many people's daily work and personal file management. It allows users to access files across multiple devices, share files with others, and protect their data in the cloud. However, it can be quite frustrating when you encounter syncing issues on your Windows 10 device, especially when you need those files to be updated across all your devices. If you're struggling with OneDrive files not syncing on Windows 10, you're not alone. Luckily, there are several straightforward fixes you can try to get everything back on track. Let's walk through them.
1. Check Your Internet Connection
This might sound obvious, but sometimes the simplest explanation is the right one. OneDrive needs a stable internet connection to sync your files properly. If you're experiencing syncing issues, the first step is to ensure your internet connection is stable and fast enough. Try opening a website in your browser or perform an internet speed test. If your connection is unstable, resetting your router or contacting your Internet Service Provider (ISP) might be in order.
2. Verify OneDrive is Running
If OneDrive isn't running, it can't sync your files. Check to make sure the OneDrive icon appears in the Windows taskbar (usually at the bottom right of your screen). If you don't see it, you may need to launch OneDrive manually. Press the Windows key, type "OneDrive" into the search bar, and hit Enter. This will start OneDrive, and it should begin syncing your files.
3. Check Your OneDrive Storage Space
OneDrive offers a limited amount of free storage space, and if you exceed this limit, your files won't sync. To check your storage, click the OneDrive icon in the taskbar, then click “More” > “View online”. You'll see how much space you're using and can manage your storage by deleting unnecessary files or upgrading to more space if needed.
4. Inspect the File Size and Type
OneDrive has limits on both the size of files you can upload and the types of files it supports. If a particular file isn't syncing, make sure it's smaller than the maximum file size limit (100GB for personal OneDrive accounts as of my last update) and that it's not a restricted file type.
5. Update Your Windows and OneDrive
Running outdated software could be the reason your OneDrive isn't syncing properly. To check for Windows updates, go to Settings > Update & Security > Windows Update, and click "Check for updates". To update OneDrive, click the OneDrive icon in the taskbar, select “Help & Settings”, click “Settings”, then go to the “About” tab where you can see if an update is available.
6. Reset OneDrive
If none of the above steps work, you might need to reset OneDrive. This process doesn't delete your files but re-syncs them from scratch, which can solve many syncing issues. To reset OneDrive, press Windows key + R, type %localappdata%\Microsoft\OneDrive\onedrive.exe /reset in the Run dialog, and press Enter. After a minute, OneDrive should restart. If it doesn't, run %localappdata%\Microsoft\OneDrive\onedrive.exe manually.
7. Re-Link Your Account
A more drastic measure, if all else fails, is to unlink your OneDrive account and then sign back in. Click the OneDrive icon in the taskbar, go to “Help & Settings”, click “Account”, and select “Unlink this PC”. After unlinking, sign back in with your Microsoft account credentials and set up OneDrive again.
Encountering syncing issues with OneDrive on Windows 10 can disrupt your workflow and become a source of frustration. However, by following these troubleshooting steps, most issues can be resolved relatively easily. Start with the basics, like checking your internet connection and making sure OneDrive is running, before moving on to more in-depth solutions like resetting OneDrive or re-linking your account.
Remember, keeping your Windows and OneDrive versions up to date can prevent many common syncing issues. By taking these steps, you should be able to get your OneDrive syncing properly again and continue enjoying the convenience and security of having your files accessible and up to date, no matter where you are or what device you're using.