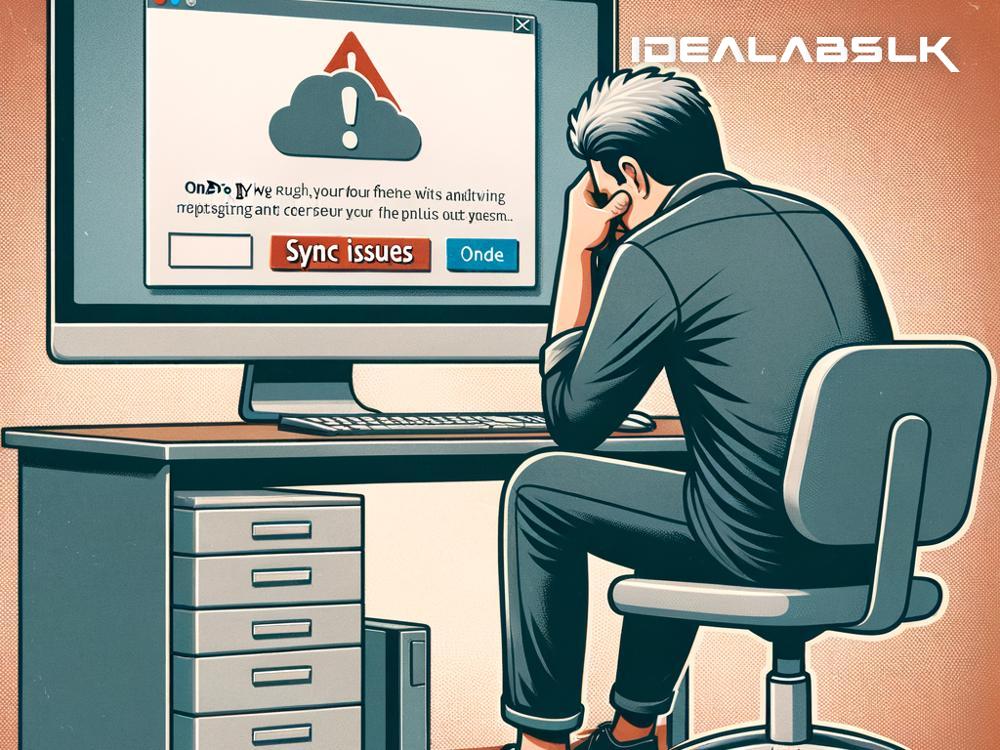How to Solve "OneDrive Not Syncing on Windows": A Simple Guide
If you've been struggling with OneDrive not syncing on your Windows PC, fret not. It's a common hiccup in the cloud-syncing world, and there are several straightforward solutions to get your OneDrive back on track. Whether it's work documents, family photos, or personal projects, ensuring your files are synced and up-to-date across devices is crucial. Let's dive into how to solve the OneDrive syncing issue with easy-to-follow steps.
1. Check Your Internet Connection
The first checkpoint is the most obvious yet often overlooked - your internet connection. OneDrive requires a stable connection to sync files. Ensure your computer is correctly connected to the internet. You might want to try opening a webpage to see if it loads successfully. If you're facing connectivity issues, restarting your router or contacting your internet service provider could be the next steps.
2. Update OneDrive and Windows
Running outdated versions of OneDrive or Windows can lead to syncing issues. To update OneDrive, right-click the OneDrive icon in the notification area, go to "Help & Settings," and click "Settings." Under the "About" tab, you'll find the option to update. Meanwhile, to update Windows, go to "Settings," click "Update & Security," and then "Check for updates." Installing the latest updates might just resolve your syncing woes.
3. Pause and Resume Sync
Sometimes, all OneDrive needs is a quick pause and resume to kickstart the syncing process. To do this, click on the OneDrive icon in the notification area, go to "Help & Settings," and click "Pause syncing." Choose a duration, and after that time has passed, click "Resume syncing" to get things moving again.
4. Check Your Storage Space
One of the reasons OneDrive may not be syncing is due to insufficient storage space either on your OneDrive cloud or on your PC. Make sure you have enough space available. If your OneDrive is full, consider deleting unnecessary files or purchasing additional storage. On your PC, freeing up space can also help OneDrive sync more smoothly.
5. Verify Your File Size and Type
OneDrive has its limits when it comes to file sizes and types. Currently, the file size limit is 250GB per file. If you're trying to sync a file larger than this, it won't work. Additionally, certain file types, such as temporary files or those within your recycle bin, won't sync. Make sure the files you are trying to sync meet OneDrive's criteria.
6. Reset OneDrive
If none of the above steps work, resetting OneDrive can often fix syncing issues. However, note that this will resync all your OneDrive files, which might take some time depending on how many files you have. To reset OneDrive, press the Windows key + R, type onedrive.exe /reset in the Run dialog box and press Enter. If OneDrive doesn't automatically restart, type onedrive in the Run dialog box to manually start it.
7. Check for Account Issues
Make sure you're logged into OneDrive with the correct account, especially if you're using multiple accounts. It's also worth checking if your subscription (if applicable) is still active and hasn't run into any payment issues that might affect syncing.
What to Do Next
Once you've gone through these steps, your OneDrive should be syncing correctly. Remember, keeping software up to date and ensuring your computer and cloud storage have ample space can prevent many syncing issues. Also, keeping an eye on the types of files you're trying to sync can save you from future headaches.
If you're still having trouble, Microsoft's support website offers comprehensive guides and forums where users share their solutions to common problems, including OneDrive syncing issues.
Finally, consider that syncing issues, while frustrating, are often temporary and solvable with a bit of troubleshooting. By following this guide, you're well on your way to getting your OneDrive back in sync and your files exactly where they need to be, ensuring you're always connected and up to date, no matter where you are.