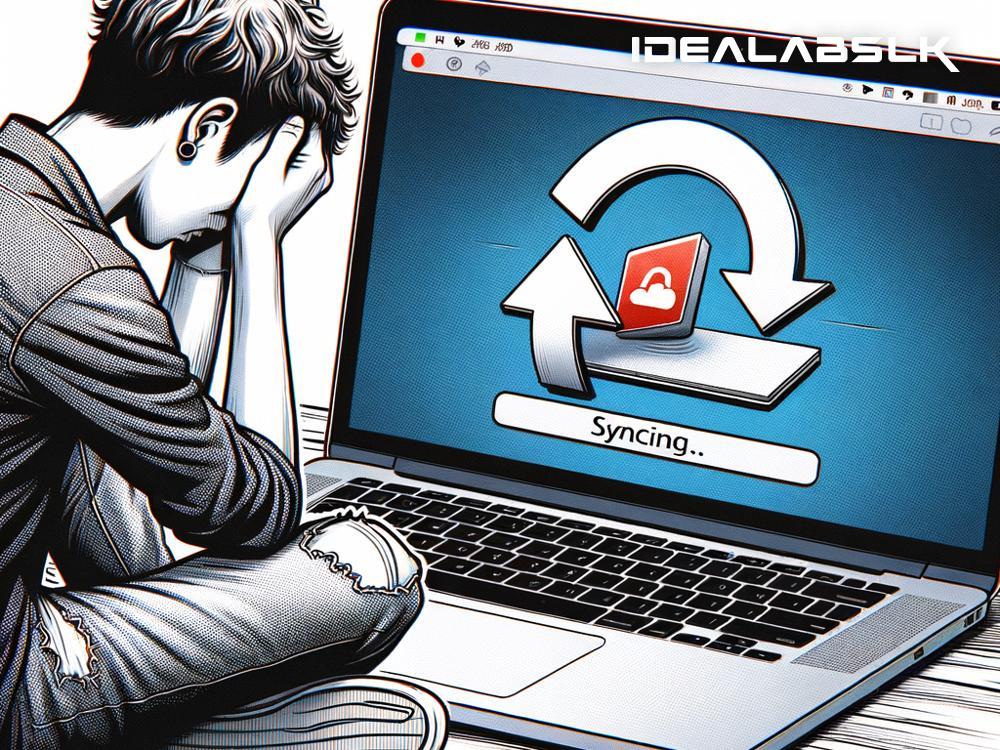Title: A Simple Guide to Fix OneDrive Syncing Issues on Your Mac
Experiencing syncing problems with OneDrive on your Mac can be frustrating, especially when you rely on it for backing up and accessing your files across different devices. You might encounter issues like OneDrive not syncing at all, syncing files partially, or running into constant errors that disrupt your workflow. Luckily, most of these problems have straightforward solutions. Here’s a simple guide to help you get OneDrive back in sync on your Mac.
1. Check Your Internet Connection
Before diving into more complex solutions, start with the basics. A stable internet connection is crucial for OneDrive to sync properly. Ensure your Mac is connected to the internet and the connection is stable. You can quickly check this by loading a new webpage or running an internet speed test online.
2. Ensure You’re Logged in to OneDrive
It might seem obvious, but sometimes the issue could be as simple as not being signed into your OneDrive account or being logged out accidentally. Click the OneDrive icon in your Mac's menu bar and ensure you're signed in with your Microsoft account. If not, sign in and try syncing your files again.
3. Check Your Storage Space
OneDrive, like any storage service, has its limits. If your OneDrive or Mac is running out of space, it will struggle to sync files properly. Check the available space in both your OneDrive account online and your Mac's storage. If you’re close to or have exceeded your limit, consider freeing up some space by deleting unnecessary files or upgrading your storage plan.
4. Update Your OneDrive App
Running an outdated version of the OneDrive app might lead to compatibility issues and syncing problems. Make sure your OneDrive app is up-to-date by clicking the OneDrive icon in your menu bar, selecting "Help & Settings," and clicking "Check for Updates." If an update is available, install it. Staying updated can fix existing bugs and enhance the app's performance.
5. Reset OneDrive
If none of the above solutions work, resetting OneDrive can help by refreshing your app's connection to the service. Beware, though, resetting OneDrive might take some time to resync your files, depending on their size. Here's how to reset OneDrive on your Mac:
- Close OneDrive by clicking on the cloud icon in the menu bar, choosing "Help & Settings," and then "Quit OneDrive."
- Open Finder, go to "Applications," and locate the "Utilities" folder.
- Open "Terminal" and type the following command:
killall Finder - Then, type this command to reset OneDrive:
defaults delete com.microsoft.OneDrive - Start OneDrive again, and it should prompt you to set it up as if it were the first time.
Remember, resetting OneDrive doesn't delete your files from the cloud; it simply reinstates the app on your Mac.
6. Check File and Path Length
OneDrive has limitations regarding file name lengths and the total path character count (including folders and subfolders). Ensure none of your files or folders exceed 400 characters in their paths. Additionally, avoid using special characters in file names, as these can cause syncing issues.
7. Reinstall OneDrive
As a last resort, if nothing seems to be working, try uninstalling and then reinstalling OneDrive on your Mac. This might iron out any deep-seated issues with the application itself. To uninstall OneDrive, drag the OneDrive app from your Applications folder to the Trash. Then, download the latest version of OneDrive from the official website and install it on your Mac.
Wrapping Up
Syncing issues with OneDrive on Mac can stem from various factors, from simple internet connectivity problems to specific software glitches. In most cases, following the steps outlined above will help resolve the issue and get your files syncing properly again. Always ensure you have a backup of your important data, even when using cloud storage services like OneDrive, to avoid any potential data loss.
Remember, technology, as helpful as it is, can sometimes hiccup. The key is not to panic but methodically troubleshoot the issue, starting with the simplest solutions to the more involved ones. Happy syncing!
FAQs
Q: Can I sync OneDrive on multiple devices? A: Yes, you can sync your OneDrive on multiple devices by logging into your Microsoft account on each device.
Q: What happens to my files in the cloud if I reset OneDrive on my Mac? A: Resetting OneDrive on your Mac only affects the local application. Your files stored in the cloud remain unaffected and safe.
Q: How can I avoid syncing issues with OneDrive in the future? A: Regularly update your OneDrive app, ensure stable internet connectivity, keep an eye on your storage limits, and avoid using special characters in file names to minimize syncing issues.