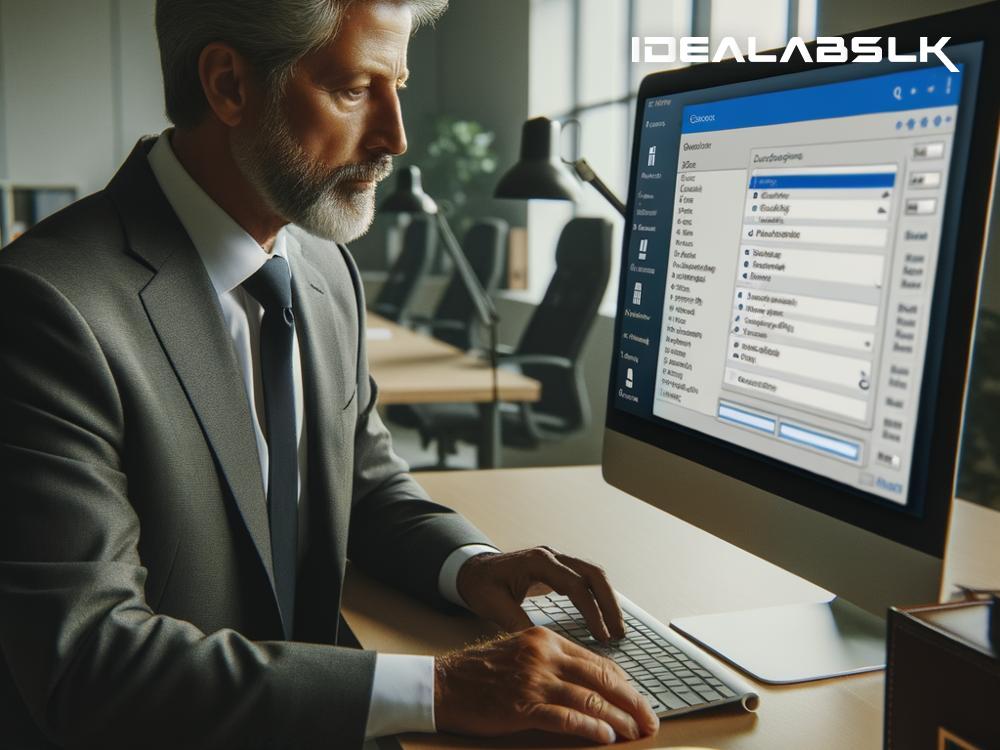How to Solve 'Outlook Signature Not Showing in Emails' - The Simple Fix Guide
If you're an Outlook user, you've probably taken the time to create a professional signature for your emails. It's a great way to leave a lasting impression on your recipients. But what happens when your beautifully crafted signature decides to play hide and seek and doesn't show up in your emails? Frustrating, right? But don't worry! We're here to arm you with simple solutions to fix the 'Outlook Signature not showing in emails' puzzle once and for all.
Check Your Signature Settings
First things first, let's ensure your signature is set up correctly to appear in your emails. Here’s how you do it:
- Open Outlook and go to 'File' > 'Options'.
- Click on 'Mail' in the sidebar, then click on the 'Signatures' button.
- Ensure your signature is selected for 'New messages' and 'Replies/forwards'. If not, select the appropriate signature from the dropdown menus.
Sometimes, the glitch might just be a setting that was overlooked. Double-checking these settings is always a good start.
Update Your Outlook
Running an outdated version of Outlook can sometimes lead to unexpected issues, including signatures going AWOL. To ensure everything runs smoothly, check for any pending updates:
- Go to 'File' > 'Office Account' in Outlook (or 'Account' in some versions).
- Under the 'Product Information', click on 'Update Options' and then 'Update Now'.
By keeping your Outlook updated, you’re not just potentially fixing the signature issue but also patching up other vulnerabilities and bugs.
Repair Your Outlook Installation
If updating didn’t resolve the issue, repairing your Outlook installation might do the trick. This can fix underlying problems without affecting your data:
- Close Outlook and go to your computer's 'Control Panel'.
- Click on 'Programs and Features' or 'Add or Remove Programs'.
- Find Microsoft Office in the list, click on it, then click 'Change'.
- Choose 'Quick Repair'. If that doesn’t fix it, try 'Online Repair' next.
Repairing your Outlook can solve a myriad of issues, including the disappearing signature mystery.
Check If You're Using Plain Text Emails
Here’s a lesser-known fact: Outlook signatures don’t support plain text emails. If your email is set to plain text format, your signature will not show up. Here's how to change that:
- When composing an email, go to 'Format Text' tab.
- Make sure either 'HTML' or 'Rich Text' is selected, not 'Plain Text'.
Changing the format will allow your signatures to display without any issues.
Re-create Your Email Signature
If none of the above methods work, it might be time to start fresh and recreate your signature. This can help if the issue is with the signature file itself:
- Go to the 'Signatures' section, as we did in the first step.
- Delete the problematic signature and create a new one.
Sometimes, starting over is the best solution. Recreating your signature allows you to ensure everything is set up correctly from the get-go.
Final Thoughts
Email signatures are like the digital equivalent of a handshake; they're crucial for making a good impression. If your Outlook signature is not showing in emails, it can be more than a minor inconvenience. But with the simple fixes provided above, you'll hopefully get your signature back in no time.
Remember, technology glitches like these are common, and most of them can be resolved with a bit of troubleshooting. If you've tried all the above solutions and still face issues, it might be worth contacting Microsoft Support or your IT department for further assistance.
Most importantly, don't let these little bumps on the digital road deter you. With a bit of patience and some clicking around, you'll become your own tech support superhero before you know it!