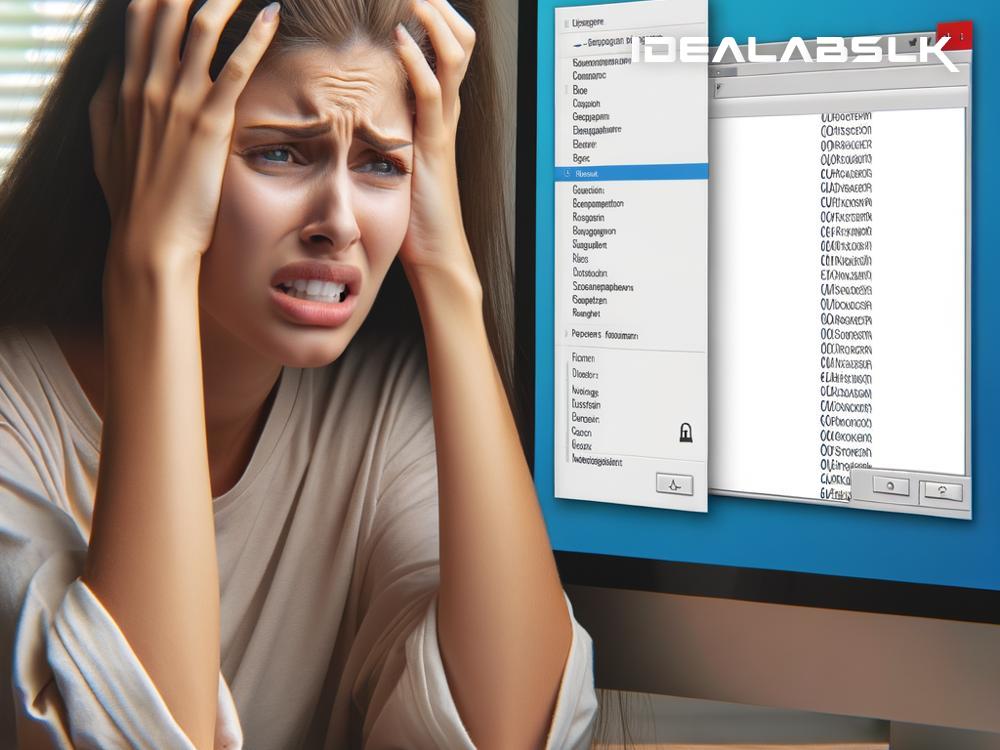How to Solve 'PC Doesn’t Open Files in Word'
Have you ever excitedly clicked on a Word document only to find out your computer refuses to open it? It's frustrating, right? But don't panic! This common issue doesn’t mean you've lost your file for good. Whether it's an important work document, an essay for school, or a personal project, knowing how to solve this problem can save you lots of time and stress. In this blog post, we'll walk through several straightforward steps you can take to get your Word documents opening smoothly again.
1. Check Your Microsoft Word
The first place to start is with Microsoft Word itself. Sometimes, the problem might be the program, not the document. Try opening Word by itself without clicking on a document. If it doesn’t open or shows errors, the installation might be corrupted. You might need to repair or reinstall Word. Microsoft offers a handy repair tool within the Windows Control Panel where you can fix Office programs.
2. Is Your Document Corrupted?
If Word opens just fine on its own, the issue might be with the specific document. Documents can become corrupted for several reasons, like sudden shutdowns or software crashes while the document is open. You can try opening a different Word document or creating a new one to see if the problem persists. If it seems to be just that one document, there might be ways to recover it. Word has a feature to open and repair corrupted files – try using this feature from the Open dialog within Word.
3. Update Microsoft Word
Software updates are crucial for the smooth running of any program, including Microsoft Word. An outdated version may struggle to open documents created with newer versions or have bugs that have been fixed in later updates. Make sure your Word (and the rest of your Office suite, if applicable) is up-to-date. You can check for updates from within any Office application or through the Microsoft Office website.
4. Check Your File Associations
File associations tell your computer which program to use when opening different types of files. If your Word documents are not opening in Word, it's possible the association has been changed or broken. You can reset this by right-clicking on a Word document, selecting 'Open with' > 'Choose another app', and then selecting Word from the list. Check the box that says “Always use this app to open .docx files” before clicking 'OK' to save the changes.
5. Disable Add-ins
Add-ins are tools designed to enhance Microsoft Word’s functionality. However, they can sometimes cause issues, including preventing documents from opening. Try starting Word in Safe Mode, which disables all add-ins, by holding the Ctrl key while you launch the program. If Word opens fine in Safe Mode, then an add-in is likely the culprit. You can then disable add-ins one by one to identify which is causing the problem.
6. Use Open and Repair Feature
As mentioned briefly, Word has a built-in feature for repairing corrupted documents. To use it, open Word, go to 'File' > 'Open', browse to find the problematic document, click on the arrow next to the 'Open' button, and choose 'Open and Repair'. This can sometimes repair the document's corruption issues and allow it to open normally.
7. Check for Malware or Viruses
Malware or viruses on your computer can interfere with how applications run, including Microsoft Word. If none of the above steps work, it may be worth running a full system scan with a reputable antivirus program. Malware can cause all sorts of issues, including preventing programs from opening files properly.
8. Consider Professional Help
If you've tried everything and still can't get your document to open, it might be time to consider professional help. There could be more technical issues at play beyond the scope of simple troubleshooting. A professional can help recover your document and ensure your computer and Word are set up correctly to avoid future issues.
In conclusion, a document not opening in Word is a common problem with a range of solutions, from simple software updates to deeper troubleshooting of corrupted files. By following the steps outlined above, you're well on your way to getting back to your important work, studies, or personal projects in no time. And remember, regular backups can save you a lot of trouble in the future. Happy typing!