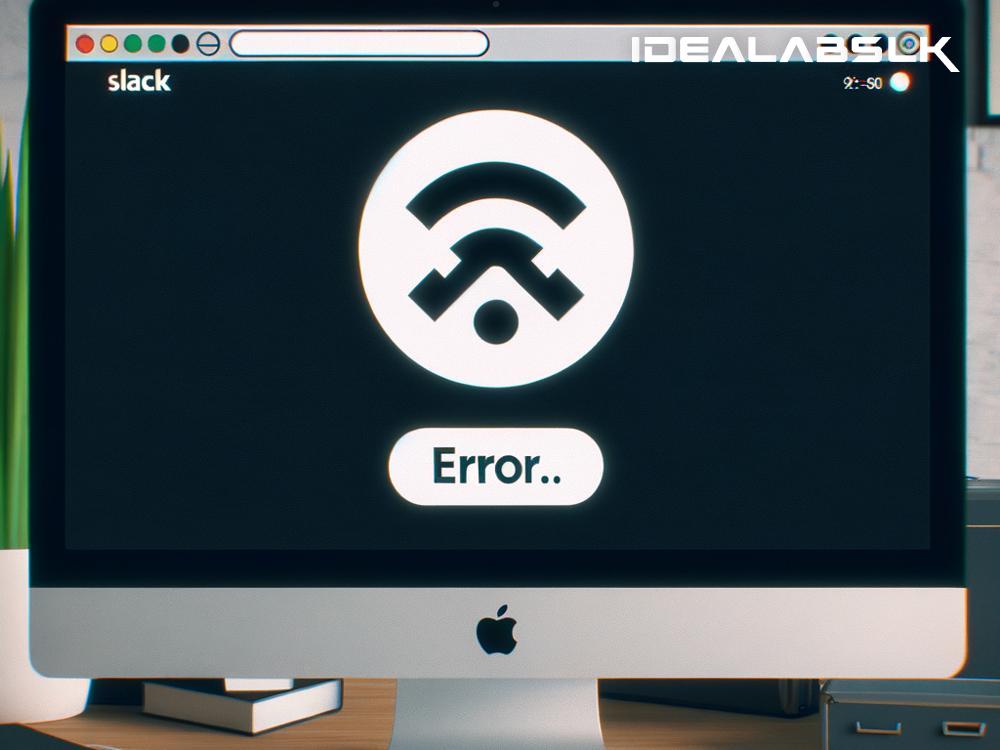How to Solve "Slack No Connection Error": Easy Steps to Get You Back Online
Have you ever been in the middle of a crucial conversation or rushing to meet a deadline when "Boom!" – you're hit with the dreaded "Slack No Connection Error"? It's incredibly frustrating, isn't it? But don't worry! This post will guide you through simple, effective steps to fix this error and get you back to work in no time.
Understanding the 'Slack No Connection Error'
Before diving into the solutions, let's understand what this error is. Simply put, the "No Connection" error in Slack suggests that your app isn't talking to the internet. This could be due to various reasons – from issues with your internet connection to problems with Slack's servers themselves.
Step 1: Check Your Internet Connection
The first and simplest step? Check your internet connection. It sounds obvious, but sometimes the simplest solutions are the most effective. Try opening another app or website to see if your internet is working. If not, the problem might not be with Slack after all.
- Tip: If you're on Wi-Fi, try moving closer to your router, or switch to a wired connection if possible.
Step 2: Refresh or Restart Slack
If your internet is fine, the issue could be with Slack itself. A quick refresh might do the trick. For desktop users, you can hit Ctrl + R (Windows) or Cmd + R (Mac) to refresh Slack. In the mobile app, try closing and reopening the app.
- Tip: For persistent issues, completely close the app and open it again.
Step 3: Check Slack's Status
Occasionally, the problem is neither with your device nor your internet, but with Slack's servers. Visit https://status.slack.com/ to see if there are any ongoing issues with Slack services. If there's a reported outage, all you can do is wait until the problem is fixed on their end.
Step 4: Clear Cache and Cookies (For Web Users)
If you're using Slack on a web browser, accumulated cache and cookies might cause connection issues. Clearing them could help restore access.
For Chrome users, you can navigate to Settings -> Privacy and security -> Clear browsing data. Ensure you select "Cookies and other site data" and "Cached images and files" before clearing them.
Step 5: Disable VPN or Proxy
Are you connected to a VPN or proxy? Sometimes these services can interfere with your connection to Slack. Try disabling them to see if that resolves the issue.
Step 6: Update or Reinstall Slack
Using an outdated version of Slack might cause compatibility issues. Make sure your app is up to date. If updating doesn’t work, try uninstalling and then reinstalling Slack. This can resolve deeper issues that a simple update might not catch.
Step 7: Contact Support
If you've tried all the above steps and still can't connect, it might be time to contact Slack support. You can reach out to them via their official website. Be ready to provide details about your problem, what device you're using, and the steps you've already taken to try to fix it.
Final Tips
To avoid future "No Connection" errors, consider these simple practices:
- Regularly update Slack: Keep your app up to date to avoid compatibility issues.
- Monitor your internet connection: If you frequently face connection issues, it might be worth investing in a more stable internet connection or Wi-Fi system.
- Stay informed: Follow Slack's official social media channels or visit their status page regularly for any updates or known issues.
Conclusion
Encountering the "Slack No Connection Error" can halt your productivity and be a source of frustration. However, by following these straightforward steps, you can usually solve the problem quickly and get back to your work. Remember, the solution might be as simple as checking your internet connection or as technical as contacting support. Either way, you're now equipped to tackle this issue head-on. Happy Slacking!