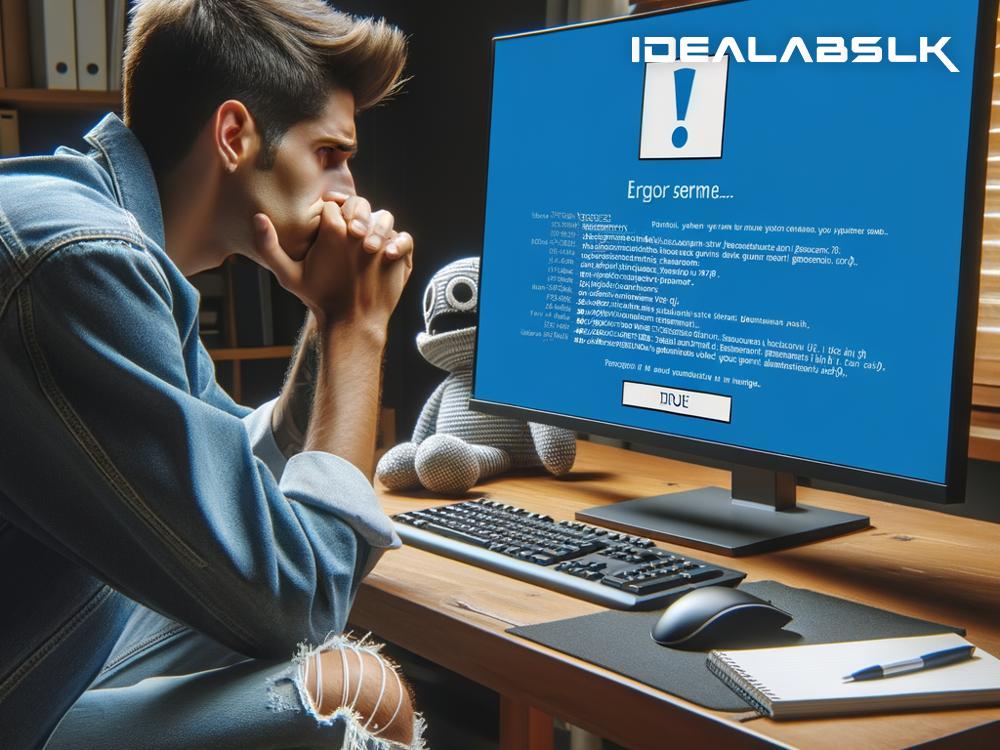How to Fix "Software Installation Error" on Windows 11
Everyone using a computer has encountered an error message at some point, particularly when trying to install new software. It's a frustrating experience, especially on a relatively new operating system like Windows 11. But don't worry, you're not alone, and there are several methods you can use to resolve these errors. Whether you're installing a game, a productivity tool, or an essential utility, follow these straightforward steps to get past those pesky software installation errors on your Windows 11 PC.
Check Your System Requirements
Before diving into more complex solutions, let's start with the basics. Always ensure that your PC meets the minimum system requirements for the software you're trying to install. If your system doesn't meet these requirements, the software might not install correctly, if at all. You can usually find these requirements on the software’s website or in the documentation that comes with it.
Run the Troubleshooter
Windows 11, like its predecessors, includes built-in troubleshooters designed to automatically solve common problems. To access the installation troubleshooter:
- Press the Windows key and search for "Troubleshoot settings."
- Under "Other troubleshooters," look for "Windows Store Apps" (even if your problem is with desktop software, this troubleshooter can help).
- Click the "Run" button next to it and follow the on-screen instructions.
Check for Windows Updates
Keeping your system up-to-date is crucial. Sometimes, software fails to install because the system itself needs an update. To check for updates:
- Open "Settings" by pressing Windows key + I.
- Navigate to "Update & Security" > "Windows Update."
- Click "Check for updates" and install any available updates.
Install as an Administrator
Some software requires administrator privileges to install. You can do this by right-clicking the installation file (usually an .exe file) and selecting "Run as administrator" from the context menu. This gives the installer permission to make changes to your system that are necessary for the installation.
Disable Antivirus Temporarily
Occasionally, your antivirus might mistakenly identify a safe program as dangerous, preventing its installation. You can temporarily disable your antivirus software, but make sure to re-enable it as soon as you're done. Each antivirus program has a different method for being disabled, so you may need to check its documentation or settings.
Use Compatibility Mode
Some older programs might have compatibility issues with Windows 11. Thankfully, Windows includes a Compatibility Mode to help with this:
- Right-click the installer and select "Properties."
- Go to the "Compatibility" tab.
- Check the box that says "Run this program in compatibility mode for:" and choose an older version of Windows from the dropdown menu.
- Click "OK" and try running the installer again.
Check Disk Space
Ensure you have enough disk space on your system drive (usually C:) for the software you're installing. You can check this by opening "This PC" and looking at the available space on your system drive. If space is low, consider deleting some unused files or moving them to an external drive.
Clean Boot
Sometimes, other programs running in the background can interfere with software installations. Performing a clean boot starts Windows with a minimal set of drivers and startup programs, which can help identify if the installation problem is caused by another software:
- Press the Windows key + R, type
msconfig, and press Enter. - In the System Configuration window, select the "Selective startup" option.
- Uncheck "Load startup items."
- Go to the "Services" tab, check "Hide all Microsoft services," and then click "Disable all."
- Click "OK" and restart your computer.
Afterwards, try installing the software again. If it works, one of the disabled services or startup items was likely causing the problem. You can then turn them back on one by one to identify the culprit.
Conclusion
Software installation errors can be a nuisance, but they're usually not a cause for significant concern. By following these steps, you'll likely overcome the problem and get back to using your Windows 11 PC as you intended. Remember, the key is to approach the issue methodically, starting with simple solutions and working your way up to more involved processes if necessary. With a little patience and effort, most software installation errors can be resolved.