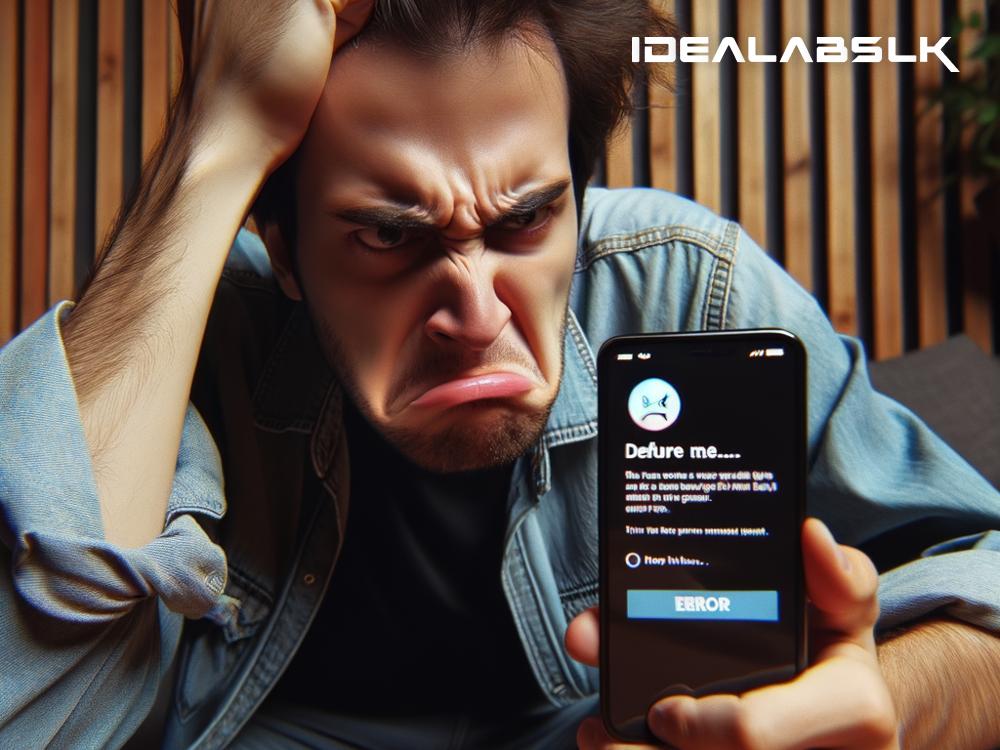How to Fix 'Spotify App Crashing': A Simple Guide
There's hardly anything more frustrating than being in the middle of your favorite song or discovering a new playlist on Spotify, and suddenly, the app crashes. If you're a music lover, you know the importance of keeping the tunes flowing without interruption. The good news is that if you're experiencing the Spotify app crashing, there are several straightforward solutions to try out. Let's dive into some tips to get your Spotify working seamlessly again.
Check Your Internet Connection
The first and simplest step is to ensure your internet connection is stable. A poor or unstable connection could be the primary reason Spotify is misbehaving. You can quickly test your internet speed online or try loading a webpage to see if your connection is the culprit. Switching to a different Wi-Fi network or turning your mobile data on and off might also do the trick.
Update the Spotify App
App developers regularly release updates to improve performance and fix bugs. If your Spotify app is crashing, there's a chance you're running an outdated version that's causing the issue. Head to your device's app store, search for Spotify, and hit the update button if an update is available. Keeping your apps up-to-date is a good practice to prevent potential problems.
Restart Your Device
Sometimes, the age-old advice of turning your device off and on again works wonders. Restarting your device can clear temporary software glitches and give your apps a fresh start. After your device boots up, open Spotify again and check if the issue persists.
Clear Spotify's Cache
Both iOS and Android devices allow you to clear an app's cache — temporary files that can sometimes cause apps to crash. Clearing Spotify's cache will not delete your downloaded songs or playlists but might resolve the crashing issue. Go to your device's settings, find Spotify in your list of apps, and select the option to clear the cache.
For Android users:
- Open Settings, go to Apps or Application manager.
- Find Spotify and tap on it.
- Tap on Storage, then Clear Cache.
For iOS users, Spotify recommends reinstalling the app as the iOS system doesn't offer an option to clear app caches individually.
Reinstall Spotify
If none of the above steps work, it might be time to reinstall Spotify. Uninstalling and then reinstalling the app can give you a clean slate, potentially solving any issues caused by corrupted files or data. Remember, after reinstalling, you'll need to log back into your account, and any downloaded music will have to be downloaded again.
For Android:
- Go to Settings, Apps or Application manager, find and tap on Spotify.
- Select Uninstall.
- Head to the Google Play Store, search for Spotify, and reinstall it.
For iOS:
- Press and hold the Spotify app icon on your Home screen.
- Tap Delete App, then confirm by tapping Delete.
- Open the App Store, search for Spotify, and download it again.
Update Your Device's Operating System
Sometimes, the issue might not be with Spotify but with your device's operating system (OS). Software updates often include fixes for compatibility issues that could cause apps to crash. Check if there are any available updates for your device's OS, and install them if so.
For Android:
- Go to Settings, then About Phone or System updates.
- Tap on Check for updates. If an update is available, follow the prompts to install.
For iOS:
- Open Settings, go to General, then Software Update.
- If an update is available, tap Download and Install.
Reach Out for Help
If none of these solutions work, don't hesitate to seek help. Visit Spotify's official support page or community forums where you can find assistance from both Spotify support staff and other users who might have encountered similar issues.
Crashing apps can be a headache, but with these steps, you should be able to resolve the problem and get back to enjoying your music on Spotify without interruptions. Remember, the key is to start with simple fixes like checking your internet connection and moving on to more comprehensive solutions if needed. Happy listening!