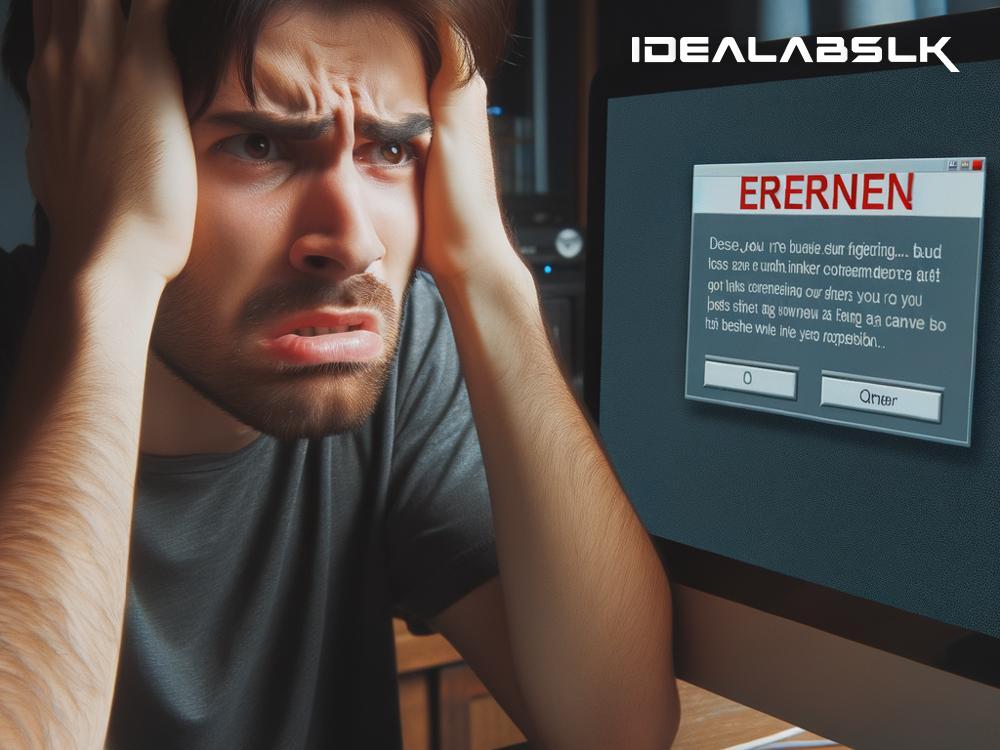How to Solve 'Spotify Not Connecting to the Internet': A Simple Guide
Spotify, the streaming giant, dishes daily doses of music and podcasts to millions worldwide. However, every now and then, users encounter a hiccup: Spotify just won't connect to the internet. Fret not, fellow music lover, for this is usually a fixable issue. In this guide, we'll walk through simple steps to get your tunes streaming smoothly again.
1. Check Your Internet Connection
The first and most obvious step is to ensure your device is connected to the internet. Try visiting a website or use another app that requires the internet. If these aren't working, the issue might lie with your network and not Spotify. In such a case, try the following:
- Restart your router: Unplug it, wait for about 30 seconds, and plug it back in.
- Move closer to your Wi-Fi router: This ensures a stronger signal.
- Switch between Wi-Fi and cellular data (for smartphones): Sometimes, switching can help determine if the issue is with a specific network.
2. Restart the Spotify App
A simple yet often effective solution is to close and then reopen Spotify. This can refresh the app's settings and potentially fix minor glitches preventing it from connecting to the internet.
3. Update the Spotify App
Using an outdated version of Spotify can lead to connection issues and other bugs. Check if there's an update available for Spotify in your device's app store and download it. This ensures you're running the most recent and stable version with all the bug fixes.
4. Check Spotify's Servers
On rare occasions, the problem might not be on your end. Spotify’s servers might be down or experiencing issues. You can check Spotify's status on their official Twitter support account or websites like Downdetector. If there's a known issue, all you can do is wait it out.
5. Turn Off VPN
If you're using a VPN (Virtual Private Network), it might hinder Spotify's ability to connect to the Internet. Try disabling your VPN to see if that solves the connection problem.
6. Reinstall Spotify
Sometimes, files get corrupted which can cause the app to act up. Reinstalling Spotify can give it a fresh start:
- On smartphones: Uninstall the app, then download and install it again from your app store.
- On PCs: Go to 'Add or Remove Programs' (Windows) or 'Finder' (Mac), find Spotify, uninstall it, then download the latest version from Spotify's website.
7. Clear Spotify's Cache
Spotify stores temporary files and data in its cache. If this gets too cluttered, it can lead to various issues, including connectivity problems. Clearing the cache can give the app a fresh start. Here's how to do it:
- On Android: Go to Settings > Apps > Spotify > Storage > Clear Cache.
- On iOS: You have to uninstall and reinstall the app, as iOS doesn't offer a direct option to clear an app's cache.
- On PCs: Go into Spotify's settings and find the option to clear the cache.
8. Check for Restricted Networks
If you're trying to connect to Spotify in a place with a public or work Wi-Fi, it's possible the network has restrictions on streaming services. Ask the network administrator if that's the case and if they can grant you access.
9. Disable Battery Saver Mode
Battery saver modes on smartphones can limit background data usage, which might affect Spotify's ability to connect to the internet. Try disabling battery saver mode to see if that resolves the issue.
10. Reach Out to Spotify Support
If none of the above steps work, it's time to contact Spotify's customer support. They might offer a solution specific to your issue. You can reach them through the Spotify website or social media channels.
Final Thoughts
Experiencing an issue like Spotify not connecting to the internet can be frustrating, especially when all you want is to dive into your favorite playlist or podcast. However, most issues have simple solutions, from checking your internet connection to updating the app or clearing its cache. By following these straightforward steps, you'll likely get your Spotify streaming back on track in no time. Remember, music is meant to be enjoyed uninterrupted, and with a little troubleshooting, you'll be back to doing just that.