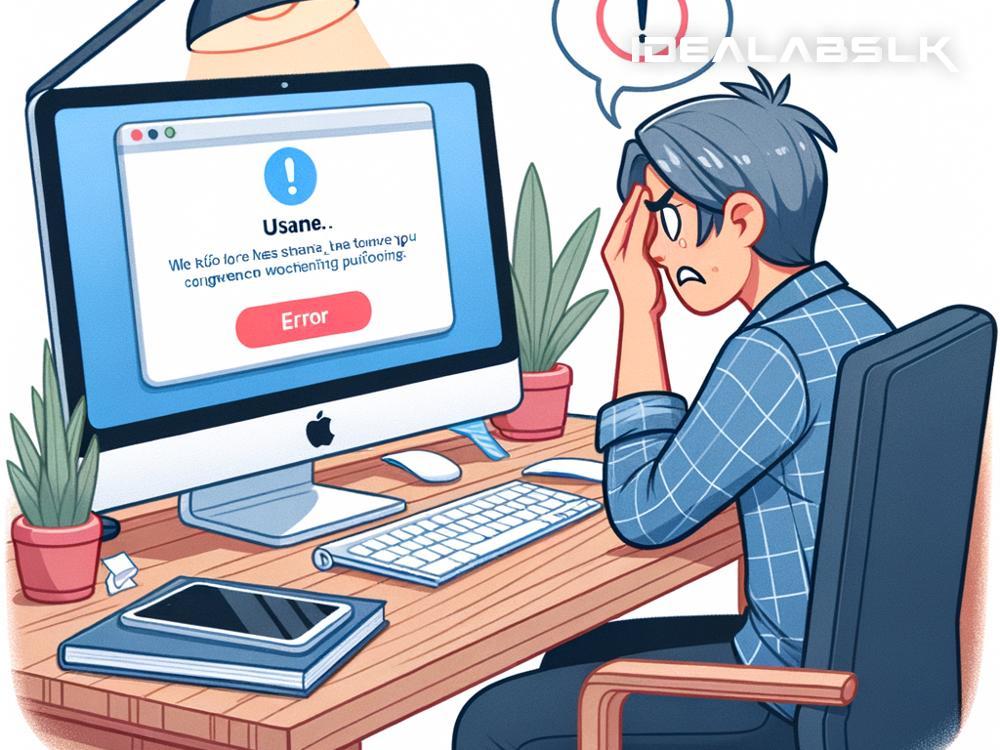If you've ever found yourself in the middle of a pivotal Microsoft Teams meeting on your Mac and suddenly realized that your screen sharing isn't working, you know how frustrating and potentially embarrassing it can be. But fear not! This blog aims to guide you through the steps to resolve the 'Teams screen sharing not working on Mac' issue in simple, easy-to-understand language. Whether you're presenting in a meeting or sharing crucial information with colleagues, follow these steps to get back in action.
1. Check Your Internet Connection
First things first: a stable and strong internet connection is vital for screen sharing to work smoothly. Weak or unstable connections can mess with Teams’ performance, particularly with bandwidth-intensive features like video calls or screen sharing. Before diving into more complex solutions, quickly check your connection. Maybe a quick router restart or switching to a wired connection can solve the issue faster than you think.
2. Update Microsoft Teams
Running an outdated version of Teams on your Mac can lead to compatibility issues, including screen sharing problems. Microsoft frequently releases updates improving the app's functionality and fixing known bugs. To ensure you're on the latest version:
- Open Teams.
- Go to the app’s menu by clicking on "Microsoft Teams" in the menu bar, then "Check for Updates."
- Allow the app to download and install any available updates.
Remember, keeping your software up-to-date is a good practice for functionality and security.
3. Check Teams Permissions on Mac
MacOS is particularly vigilant about privacy and requires specific permissions for apps that want to share the screen. To make sure Teams has the necessary permissions:
- Go to "System Preferences" on your Mac.
- Select "Security & Privacy."
- Click the "Privacy" tab.
- Scroll down and find "Screen Recording" in the left sidebar.
- Make sure Microsoft Teams is checked. If it's not, you'll need to check it to grant permission. You might need to unlock the padlock at the bottom left corner by entering your administrator password to make changes.
Restart Teams, and you should be all set to share your screen.
4. Reinstall Microsoft Teams
If, after trying the above steps, you're still having issues, it might be time for a fresh start. Uninstalling and then reinstalling Teams on your Mac can resolve persistent problems by clearing out potentially corrupt data and giving the app a clean slate. To uninstall:
- Quit Teams and ensure it's not running.
- Open "Finder," go to the "Applications" folder, and drag Teams to the "Trash."
- Consider also clearing out the cache and any remaining Teams files in your Library folder, but proceed with caution—you might want to back up your data first or consult with a tech-savvy friend if you're not comfortable doing this.
After uninstalling, download the latest version of Teams from Microsoft’s official website and install it.
5. Check for MacOS Updates
Sometimes, the issue isn’t with Teams but with your operating system being outdated, causing incompatibilities with applications. To check for MacOS updates:
- Click the Apple logo in the top-left corner of your screen.
- Choose "About This Mac."
- Click "Software Update."
- If any updates are available, download and install them.
Updating your MacOS can not only resolve some application issues but also brings in new features and improves security.
Conclusion
Screen sharing not working in Microsoft Teams on your Mac can put a damper on your productivity, but most issues can be resolved with the steps outlined above. Always start with the simplest solutions like checking your internet connection and ensuring the app and your OS are up to date. Remember to give Teams the necessary permissions under MacOS’s tight privacy settings, and when in doubt, a clean reinstall of Teams or updating your MacOS could be the solution.
Navigating technical problems can indeed be a bit daunting, but by tackling them methodically, you can get back to smooth, uninterrupted screen sharing. Keep this guide handy, and you'll be well-prepared the next time you find yourself in screen sharing trouble on Teams with your Mac.
Your presentations, meetings, and collaborations depend on seamless digital interaction, and with these troubleshooting tips, you’ll be better equipped to handle any bumps along the way.