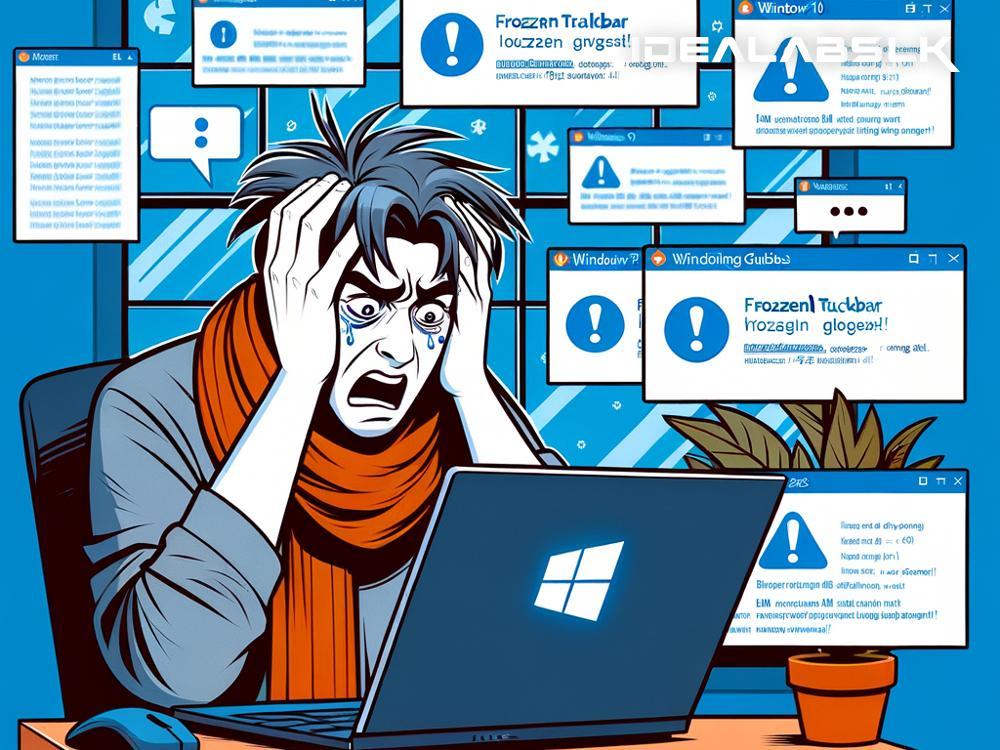How to Solve ‘Windows 10 Taskbar Not Responding’
Have you ever been hit with the annoying scenario where your Windows 10 taskbar just decides it's no longer going to listen to you? Whether it's not popping up with the start menu when you click or refusing to show you the notifications, it's a problem that can range from mildly irritating to downright infuriating. Luckily, there are several ways you can tackle this problem and get your taskbar back to being the reliable tool it's meant to be.
So, let's dive into some of the simple, straightforward methods you can use to fix a non-responsive Windows 10 taskbar.
Step 1: Restart Your Computer
It sounds cliché, but the age-old advice of turning it off and on again often works wonders. A simple restart can clear out temporary glitches and can get your taskbar back in working order. Before you try anything more complex, it's always worth starting with this simple solution.
Step 2: Use Task Manager to Restart Windows Explorer
Sometimes, the issue with the taskbar is because of a hiccup in the Windows Explorer process, which is responsible, among other things, for managing the taskbar. Here's how you can give it a nudge:
- Press
Ctrl + Shift + Escto open Task Manager. - Find
Windows Explorerin the list, right-click on it, and chooseRestart. - Your screen will flicker a bit as the process restarts, and the taskbar might start responding again.
Step 3: Check for Updates
It's no secret that Windows 10 loves its updates, and sometimes, these can be the cause of or the solution to your taskbar troubles. Check if there are any pending updates for your system and install them:
- Press
Windows key + Ito open Settings. - Go to
Update & Security>Windows Update. - If there are any updates, install them and see if this resolves your issue.
Step 4: Use PowerShell to Re-register the Taskbar
This method sounds a bit techy, but it's relatively straightforward. If there's a deeper issue with your taskbar, running a specific command can often fix it:
-
Right-click on the Start Button and select
Windows PowerShell (Admin). -
Now, copy and paste the following command and press Enter:
Get-AppXPackage -AllUsers | Foreach {Add-AppxPackage -DisableDevelopmentMode -Register "$($_.InstallLocation)\AppXManifest.xml"} -
Once the command runs, restart your computer and check if the taskbar responds.
Step 5: Create a New User Account
If nothing else seems to work, the problem might be with your user profile. Creating a new user account can sometimes bypass these issues:
- Press
Windows Key + Ito open Settings and navigate toAccounts>Family & other users. - Click on
Add someone else to this PCand follow the prompts to create a new account. - Log into the new account and check if the taskbar works. You may need to move your files over to the new account if this solution works, but it's a small price to pay for a fully functional system.
Step 6: Run a System File Check (SFC)
If your Windows files are corrupted, it could be affecting the taskbar. Running a System File Check can find and repair corrupt files:
- Again, launch Windows PowerShell (Admin) as we did before.
- Type the command
sfc /scannowand hit Enter. - Let the scan run (it might take a while), and then restart your computer.
Extra Tip: Try a Clean Boot
If all else fails, performing a clean boot, which starts Windows with a minimal set of drivers and startup programs, can help identify if background programs are causing the issue. Be cautious with this method, as it requires a bit of technical knowledge to troubleshoot which services or programs might be causing the problem.
Conclusion
The Windows 10 taskbar not responding can put a wrench in your day, but it's not an insurmountable issue. Most of the time, one of the methods above should get it back in working order. If you're still having trouble, it might be time to consider reaching out to a tech-savvy friend or a professional for extra help. The key is to take it one step at a time and, more often than not, you'll find your way back to a fully functional Windows 10 taskbar.