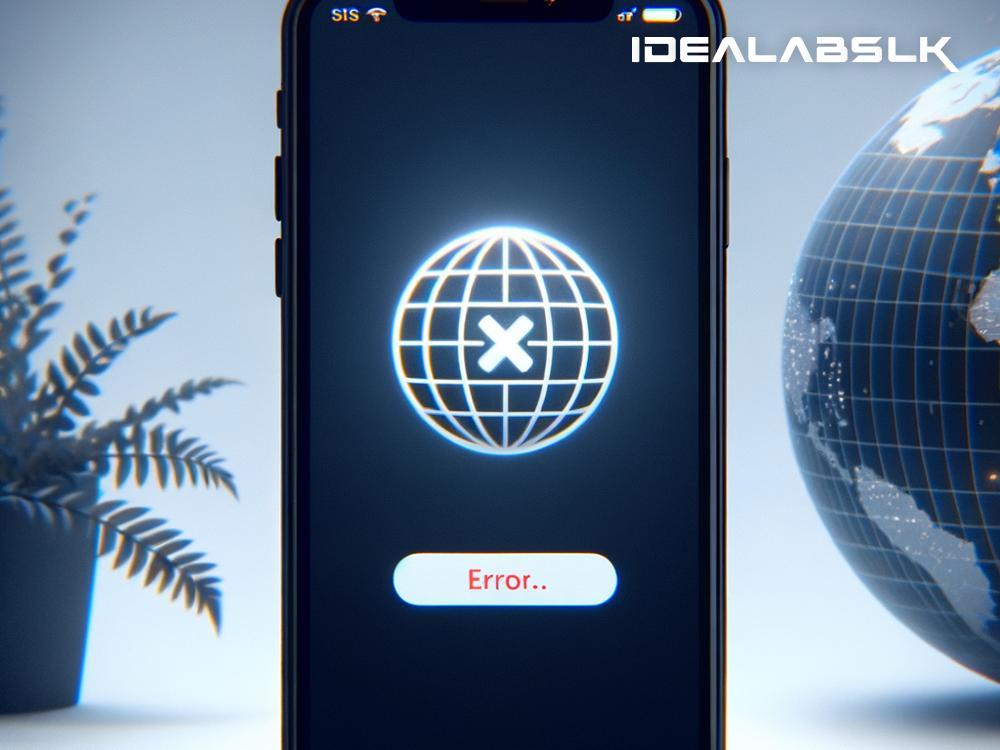Troubleshooting 'App Store Not Loading' on iPhone: A Step-by-Step Guide
We've all faced the infamous scenario where your iPhone decides to play a little game of its own titled "Let's not load the App Store today." Panic ensues because let's face it, how are you supposed to update your apps or download the new ones? Before you start contemplating life without your favorite apps, take a deep breath. The good news? Most of the time, fixing this issue is easier than you might think. Let's dive into the simple steps to troubleshoot the 'App Store Not Loading' issue on your iPhone.
Step 1: Check Your Internet Connection
The first and most basic step is to check if your iPhone is connected to the internet. Whether you use Wi-Fi or mobile data, ensure that the internet connection is stable. Try loading a webpage or a video online to check the connectivity. If the internet isn't working as it should, consider resetting your router or toggling your iPhone's Airplane mode on and off. This often fixes minor connectivity issues.
Step 2: Refresh the App Store
Sometimes, the solution is as simple as refreshing the App Store. To do this, open the App Store and tap ten times on any tab icon at the bottom. This trick forces the App Store to refresh, which can solve the loading issue.
Step 3: Update Your iOS
Outdated iOS versions can sometimes cause compatibility issues with the App Store. Go to Settings > General > Software Update to check if there's an update available for your iPhone. If there is, download and install it. This not only potentially fixes the App Store issue but also keeps your device secure.
Step 4: Check the Apple System Status Page
Apple has a handy system status page that lets you know if there are any outages or problems with their servers, including the App Store. It's worth taking a look at this page before proceeding with more complicated steps. If there's an issue on Apple's end, all you can do is wait until they fix it.
Step 5: Sign Out of the App Store and Sign Back In
Sometimes, your App Store sign-in gets a little glitchy and needs a reset. To do this, head to Settings > [Your Name] > iTunes & App Store, tap on your Apple ID, then choose 'Sign Out'. After signing out, log back in and check if the App Store loads.
Step 6: Clear App Store Cache
Clearing the App Store cache can also help. Although there's no direct way to do this in the settings, you can try opening the App Store and tapping any of the icons at the bottom 10 times. This method not only refreshes the App Store but can sometimes clear the cache as well.
Step 7: Reset Network Settings
If the App Store still isn't loading, it might be worth resetting your iPhone's network settings. Go to Settings > General > Reset > Reset Network Settings. This action will clear your Wi-Fi networks and passwords, along with any custom DNS settings you've set, so use it as a last resort.
Step 8: Contact Apple Support
When all else fails, it's time to get in touch with the pros. Contact Apple Support for further assistance. There might be a more complex issue at play that requires professional troubleshooting.
Tips to Prevent Future Issues
To avoid running into the 'App Store Not Loading' issue in the future, keep these tips in mind:
- Regularly update your iOS to ensure compatibility and security.
- Monitor your internet connection and ensure your Wi-Fi or mobile data is always stable when accessing the App Store.
- Avoid overcrowding your iPhone with too many apps as this can slow down your device and potentially create loading issues.
In most cases, these steps will help you get back to downloading and updating your apps in no time. The key is to start with the simplest solutions and work your way up to the more intricate ones. Remember, your iPhone is a complex piece of technology, and occasional hiccups are normal. With a little patience and troubleshooting, you'll have the App Store up and running once again.