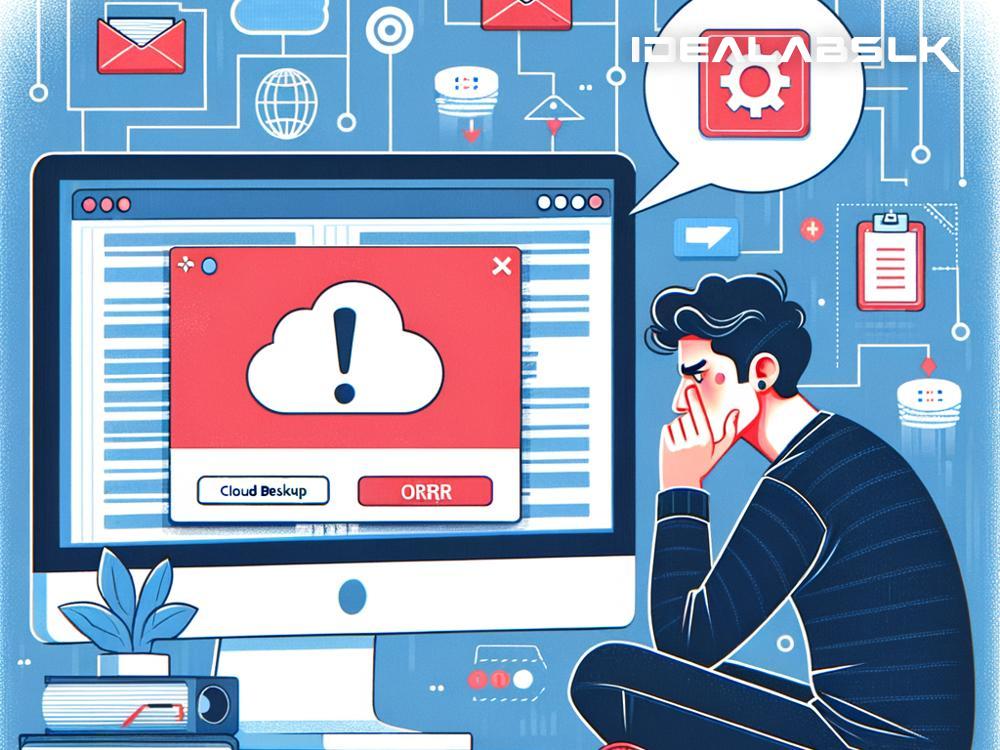How to Fix The "Cannot Access Cloud Backup Files" Dilemma: A Simple Guide
Imagine you've meticulously backed up your precious files to a cloud service, breathing a sigh of relief that your digital life is safe and sound, tucked away in the cloud. But wait — when you try to access these files, you're met with errors, lockouts, or an endless loading screen. Panic sets in. Don't worry; you're not alone, and more importantly, this problem is often fixable with some troubleshooting.
Understand the Problem
Firstly, let's simplify what's happening. "Cannot access cloud backup files" means that something's preventing your connection or interaction with your files stored online. This could be due to various reasons — from incorrect login details to a lapsed subscription.
Common Causes:
- Internet Connection Issues: No internet, no cloud access.
- Account Problems: Incorrect login details or lapsed subscriptions.
- Server Downtime: Sometimes the problem isn't on your end; the cloud service itself may be temporarily down.
- App or Software Glitches: The platform you're using to access your files might be having a moment.
- File Corruption: Rare, but it happens. Some files might be corrupted, making them inaccessible.
Step-by-Step Troubleshooting
1. Check Your Internet Connection
It might seem obvious, but start simple. Ensure your device is connected to the internet. Try accessing other websites to confirm your connection is stable. If you're having trouble, reboot your router or contact your ISP.
2. Verify Your Account Details
Double-check your login credentials. It's easy to mistype an email or password. If you've recently changed your password, make sure you're using the new one. If all fails, reset your password following your cloud service's instructions.
3. Look for Service Outages
Visit the cloud service's website or their official social media channels. They may have announcements on outages or maintenance periods. Websites like Downdetector can also provide insight into whether other users are facing similar issues.
4. Update Your App or Software
If you're accessing your cloud service through an app or specific software, ensure it's updated. Developers regularly release updates to fix bugs that could be causing your access problems.
5. Clear Cache and Cookies
Over time, your browser collects data that could lead to access issues. Clearing your browser's cache and cookies can often resolve these glitches. The process varies by browser, but you can generally find this option in the settings menu.
6. Try a Different Device or Browser
To rule out device-specific problems, try accessing your files from a different device or browser. If it works elsewhere, the issue might lie with your original device or browser settings.
7. Check File Permissions
In shared cloud environments, files might have specific user permissions. Ensure you have the right access levels. If you're unsure, contact the person who shared the file or your IT department for businesses.
8. Scan for Malware
Malware can interfere with your ability to access cloud files. Run a trusted antivirus program to check for and remove any malicious software from your device.
When to Contact Support
If you've walked through these steps and still can't access your cloud backup files, it might be time to contact customer support. Before reaching out, gather the following:
- Account Details: Be ready to verify your identity.
- Error Messages: Note any specific errors you're encountering.
- Steps Taken: Briefly describe the troubleshooting steps you've already attempted. This can help avoid repetition and accelerate the support process.
Conclusion
Losing access to your cloud backup files can be frustrating, but it's often a temporary hurdle. By systematically diagnosing the problem and applying these troubleshooting steps, you can usually regain access to your files. Remember, cloud services want you to access your data smoothly, so utilize their resources and customer support when needed. Stay calm, stay systematic, and you'll most likely navigate through the "cannot access cloud backup files" issue with success.