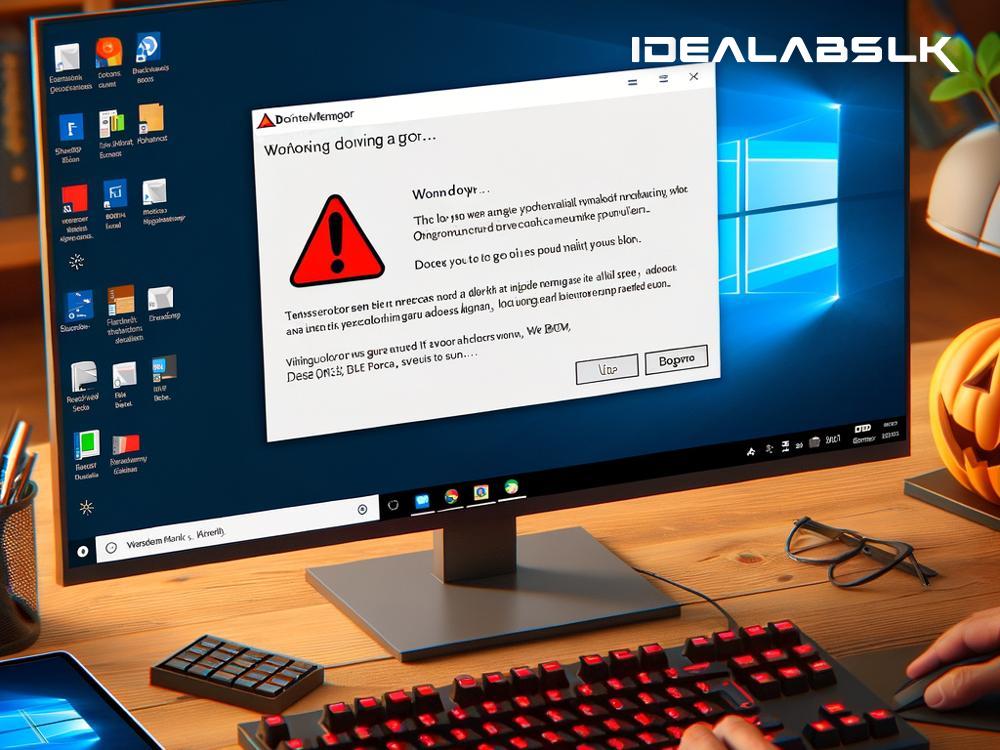Troubleshooting 'Cannot Access Device Manager on Windows': A Simple Guide
Whether you're a tech-savvy individual or someone who occasionally tinkers with your PC settings, there's a good chance you've encountered the Device Manager on Windows. This handy tool allows you to view and control the hardware attached to your computer. However, what should you do if you suddenly find yourself unable to access it? Don't panic! Let's walk through some simple steps to troubleshoot this issue and get you back in control of your device settings.
1. Use the Windows Troubleshooter:
Before we dive into more specific solutions, let's start with the basics. Windows has a built-in troubleshooter for resolving various system issues, including problems with accessing Device Manager.
- Go to Settings > Update & Security > Troubleshoot.
- Click on 'Additional troubleshooters' and run the troubleshooter for 'Hardware and Devices'. Follow the prompts to let Windows detect and fix common problems.
2. Check Group Policy Settings:
Sometimes, specific settings might prevent access to Device Manager. This is particularly common in computers managed by an organization. However, you can check these settings yourself:
- Press Windows Key + R to open the Run dialog, type 'gpedit.msc', and press Enter.
- Navigate to User Configuration > Administrative Templates > System > Device Installation.
- Ensure that the setting 'Prevent access to devices not described by other policy settings' is not enabled. If it is, double-click on it, select 'Not Configured' or 'Disabled', and click OK.
(Note: The Group Policy Editor is not available in Windows Home editions, but similar effects can sometimes be accidentally replicated through registry edits or third-party software.)
3. Use Command Prompt or PowerShell:
If the graphical interface of Device Manager isn’t accessible, you might still be able to manage devices via the Command Prompt or PowerShell with administrative privileges.
- Press Windows Key + X and select either Command Prompt (Admin) or Windows PowerShell (Admin).
- To open Device Manager in a separate window, type ‘devmgmt.msc’ and press Enter. This can sometimes bypass issues preventing access through the standard method.
4. Check for Malware:
Sometimes, malware can interfere with your system's functionality, including blocking access to Device Manager. Running a full system scan with a reliable antivirus program can identify and remove such malicious software.
- Ensure your antivirus is up to date and perform a comprehensive scan of your computer.
5. Create a New User Profile:
Corrupt user profiles can lead to a host of issues, including trouble accessing Device Manager. Creating a new user profile might resolve these issues.
- Go to Settings > Accounts > Family & other users.
- Click on 'Add someone else to this PC' and follow the instructions to create a new account.
- Log in using the new account and try accessing Device Manager again.
6. Perform a System File Check (SFC):
Windows has built-in tools to check and repair corrupted system files, which could be causing the issue.
- Open Command Prompt or PowerShell as an administrator.
- Type ‘sfc /scannow’ and press Enter. This command will scan your system for corrupt files and attempt to fix them. It may take some time to complete.
7. System Restore:
If all else fails, and you remember a time when you could access Device Manager without any issues, performing a system restore might be the best option.
- Type 'Create a restore point' in the Windows search box and press Enter.
- Go to the System Protection tab and click on 'System Restore'.
- Follow the prompts to select a restore point from when you know everything was working correctly and initiate the restore process.
Remember, this will revert your system settings and installed applications to the state they were in at the selected restore point, so ensure that you have backed up any important data.
Conclusion:
Being unable to access Device Manager on Windows can be frustrating, but it's usually not indicative of a severe problem. With these troubleshooting steps, most users will be able to regain access and take control of their device’s hardware settings once more. Remember, the key is to approach the problem methodically and try the simplest solutions first. Should these steps not resolve your issue, it may be time to consider getting professional help, as the problem could be more complex than anticipated.