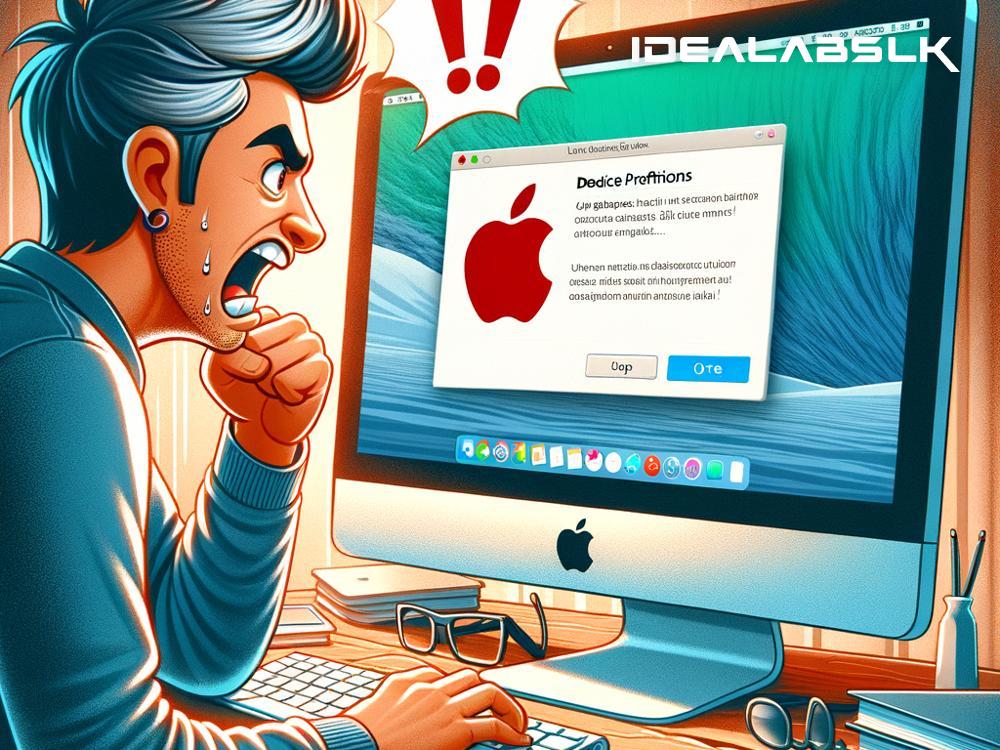Troubleshooting 'Cannot Access Device Preferences on macOS' - A Simple Guide
Are you a macOS user who suddenly finds yourself unable to access device preferences? You're not alone! This can be a confusing and frustrating issue but worry not. Today, we're going to break down this problem and offer some simple troubleshooting tips to get you back on track. Whether you're dealing with a permissions issue, a software glitch, or something else, we've got you covered.
1. Start With the Basics - Restart Your Mac
Before diving into more complex solutions, let's start with the most straightforward step: restarting your computer. It might sound too simple, but you'd be surprised how often turning your Mac off and then on again can resolve miscellaneous glitches, including issues with accessing device preferences.
2. Check Your User Account Permissions
In macOS, not all user accounts have the same permissions. If you're using a non-administrator account, you might not have the necessary permissions to access certain settings. Here's what you can do:
- Switch to an administrator account by logging out of your current account and logging into one with admin rights.
- Alternatively, if you're already using an admin account, ensure that your permissions haven't been altered by checking the Users & Groups settings in System Preferences.
3. Ensure macOS is Up to Date
Software bugs can sometimes cause issues with accessing device preferences. Apple frequently releases updates to address such bugs, so ensuring your Mac is running the latest version of macOS can resolve the problem.
To check for updates:
- Go to the Apple menu and select 'System Preferences.'
- Click 'Software Update' to see if there are any updates available.
- Install any pending updates and check if the issue is resolved.
4. Reset NVRAM/PRAM
NVRAM (nonvolatile random-access memory) or PRAM (Parameter RAM) on Macs stores certain settings in a location that macOS can access quickly. Sometimes, resetting it can solve issues pertaining to preferences and settings:
- Shut down your Mac.
- Turn it on and immediately press and hold these four keys together: Option, Command, P, and R.
- Release the keys after about 20 seconds. This process will reset the NVRAM/PRAM.
- Check if you can now access device preferences.
5. Safe Mode Boot
Booting your Mac in Safe Mode performs a check of your startup disk and restricts certain software from automatically loading or opening. This can help if a software conflict is preventing access to device preferences.
- To start your Mac in Safe Mode, first shut it down.
- Turn on your Mac and immediately press and hold the Shift key.
- Release the Shift key when you see the login window.
- Now, try accessing the device preferences to see if Safe Mode resolved the issue.
6. Repair Disk Permissions
Although Disk Utility's 'Repair Disk Permissions' function was removed in macOS El Capitan, it's still possible to repair permissions for the built-in system files using the Terminal. This can help if corrupted permissions are preventing access to device preferences.
- Open Terminal from the Utilities folder.
- Type
sudo diskutil repairPermissions /and press Enter. - Enter your administrator password when prompted.
- Wait for the process to complete and then try accessing device preferences again.
**Note: This command only affects Apple's software and will not modify permissions for third-party apps.
7. Create a New User Account
If none of the above steps have worked, the issue might be tied to your user account. Creating a new user account can help isolate the problem:
- Go to System Preferences > Users & Groups.
- Click the lock icon and enter your password to make changes.
- Click the '+' button to add a new user account (make sure it's an administrator account).
- Log out of your current account and log into the new one.
- Check if the problem persists in the new user account.
Conclusion
Not being able to access device preferences on your Mac can be a roadblock, but it's usually not a dead end. By following these troubleshooting steps, you can identify and fix the issue. Remember, if all else fails, reaching out to Apple support is always a wise choice.
Remember, keep calm, and troubleshoot on. Good luck!