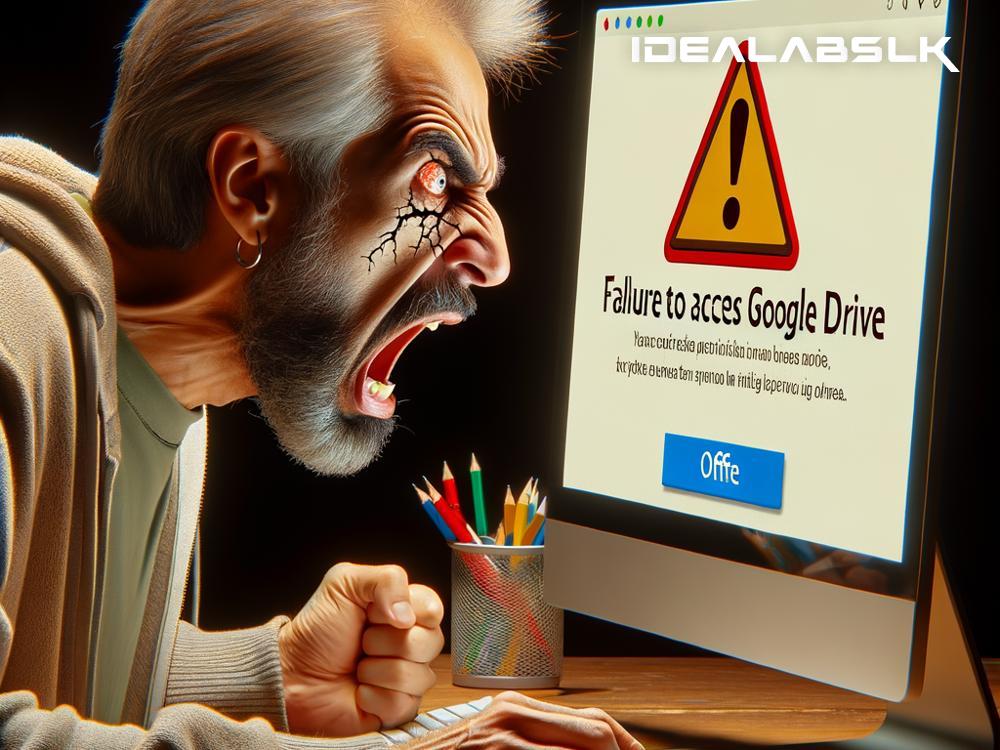How to Fix When You Can't Access Google Drive Offline
Experiencing issues accessing Google Drive offline can be quite a hassle, especially when you're trying to get work done without an internet connection. Google Drive's offline mode is a lifesaver for those moments when you're out of reach from Wi-Fi or dealing with unreliable internet. But what do you do when this feature doesn't work as it should? Don't worry! We've got you covered. In this guide, we'll walk you through some simple steps to troubleshoot and resolve the "Cannot Access Google Drive Offline" issue.
Make Sure Offline Mode is Enabled
First things first, ensure that the offline mode is actually turned on in Google Drive. It might seem obvious, but sometimes settings can change without us realizing, or we might have forgotten to enable it in the first place. Here's how to check:
- Open Google Drive in your web browser.
- Click on the gear icon on the top right to open Settings.
- Look for the "Offline" section and make sure that the box next to "Create, open and edit your recent Google Docs, Sheets, and Slides files on this device while offline" is checked.
- If it's not, check the box and wait for the confirmation that offline mode is enabled.
Check Your Internet Connection
I know, I know, you're trying to use Google Drive offline. But here's the thing: to set up offline access, you initially need an internet connection. So, if you're setting up offline access for the first time or making changes to your offline settings, ensure you have a stable internet connection. This allows Google Drive to sync your files properly for offline use.
Update Your Browser
Using an outdated web browser can lead to compatibility issues with Google Drive's offline mode. Ensure your browser is up to date by checking the browser's help section on how to update it. Google Chrome tends to work best with Google Drive, but other browsers like Firefox and Safari should also support offline access when they're current.
Clear Browser Cache and Cookies
Sometimes, your browser's cache and cookies can interfere with Google Drive's functionality. Clearing them can often resolve issues with offline access. Here's a quick overview of how you can clear cache and cookies in most browsers:
- Go to your browser's settings or preferences.
- Look for the privacy or history section.
- Find the option to clear your browsing data, ensuring you select to clear cache and cookies.
- After clearing, restart your browser and try accessing Google Drive offline again.
Remember, clearing cookies will log you out of most websites, so you may need to log back into your accounts.
Check the Drive File Syncing
For Drive files to be available offline, they must first be synced to your device. If you've recently added files to Drive from another device or made changes that haven't synced yet, these won't be available offline. Ensure your device has had a chance to sync by connecting to the internet and opening Google Drive. Once all files have synced, try accessing them offline again.
Disable Browser Extensions
Browser extensions can sometimes conflict with Google Drive. Try disabling your extensions temporarily to see if this resolves the issue. If it does, you can enable them one at a time to identify the culprit. Here’s a simplified way to disable extensions in most browsers:
- Open your browser’s extensions or add-ons page.
- Toggle off each extension or choose to remove it.
- Restart the browser and check Google Drive offline access.
Reinstall Google Docs Offline Extension
If you're using Google Chrome, the Google Docs Offline extension is essential for offline access to your documents. If none of the above steps have worked, try removing and then reinstalling this extension. This can help refresh its functionality and potentially resolve any issues preventing offline access.
Final Thoughts
Not being able to access Google Drive offline can put a wrench in your productivity plans, but most issues can be resolved with a bit of troubleshooting. By ensuring offline mode is enabled, keeping your browser updated, clearing cache, and checking for syncing issues, you can usually get back to working offline in no time.
Remember that technology can have its off days, and sometimes a little patience and a systematic approach to troubleshooting can solve most problems. With these tips, hopefully, you'll be back to accessing your Google Drive files offline without any further glitches. Happy troubleshooting!