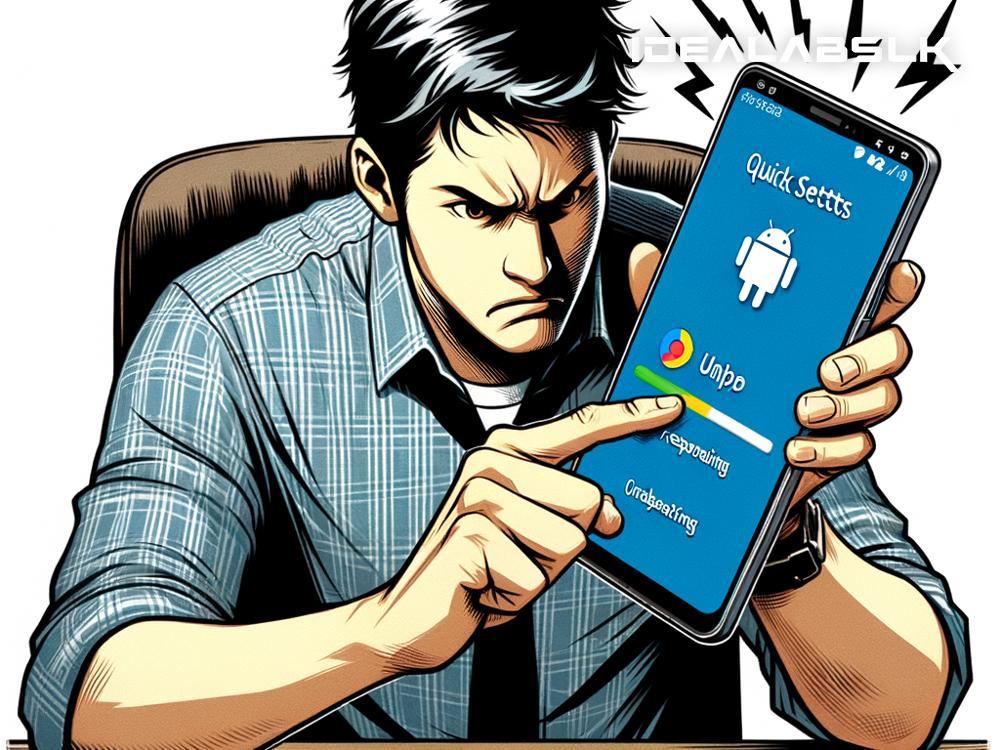Troubleshooting 'Cannot Access Quick Settings on Android Phones'
Experiencing trouble accessing the Quick Settings on your Android phone? Whether you're new to Android or a seasoned user, this issue can be both puzzling and frustrating. Quick Settings provides handy shortcuts to features such as Wi-Fi, Bluetooth, airplane mode, and brightness, making them indispensable in everyday use. If you're facing difficulty accessing these settings, you've come to the right place. This guide will walk you through simple troubleshooting steps to resolve this common problem.
Why Can't I Access Quick Settings?
Before we dive into troubleshooting, it's helpful to understand why this issue may occur. There could be various reasons, including software glitches, accidental changes in settings, or even temporary system malfunctions. No matter the cause, the solutions below are designed to cover a wide range of possibilities.
1. Restart Your Phone
Starting with the basics, a simple reboot can often fix a multitude of issues, including access to Quick Settings. Restarting your device clears temporary bugs and glitches. Press and hold the power button, select 'Restart' (if you're given that option), and wait for your device to reboot. After restarting, check if the Quick Settings are accessible.
2. Check Screen Orientation
The orientation of your screen can sometimes affect the visibility of Quick Settings. Ensure your device is not locked in portrait or landscape mode. Unlock screen rotation from the settings or notification area and try accessing Quick Settings again.
3. Review Accessibility Settings
Accessibility features are designed to make using your device easier for those with various needs. However, certain settings might interfere with normal operation, including access to Quick Settings. Navigate to Settings > Accessibility, and review the settings to ensure none are improperly configured to restrict access to Quick Settings.
4. Update Your Software
Running an outdated version of Android can lead to various issues, including bugs that affect Quick Settings. Check for software updates by going to Settings > System > System Update. If an update is available, download and install it. Keeping your device updated ensures you have the latest bug fixes and features.
5. Use Safe Mode
Safe Mode on Android loads the essential system software and disables most third-party apps, which is great for troubleshooting issues caused by apps. To enter Safe Mode, press and hold the power button, then press and hold the 'Power Off' option until you're prompted to enter Safe Mode. Once in Safe Mode, check if Quick Settings is accessible. If it is, a third-party app might be the culprit, and you can begin uninstalling recent apps one by one until the issue resolves.
6. Reset App Preferences
Sometimes, altering app preferences can unintentionally restrict access to certain features, including Quick Settings. Resetting app preferences can solve this. Go to Settings > System > Reset Options > Reset app preferences. This action won't delete your apps but will reset settings like permissions and default apps.
7. Perform a Factory Reset
If all else fails, a factory reset might be your last resort. This action deletes all data on your phone, reverting it to its original state. Before proceeding, ensure all important data is backed up. To perform a factory reset, navigate to Settings > System > Reset Options > Erase all data (factory reset). Follow the prompts to complete the process.
Conclusion
Losing access to Quick Settings on your Android phone can disrupt your routine, but in most cases, troubleshooting the issue is straightforward. By following the steps mentioned, you're likely to solve the problem and regain access to these essential shortcuts. Remember, starting with simple solutions like restarting your device can often save time and effort. If you're still experiencing issues after trying these tips, it may be time to contact your device manufacturer or a professional technician for further assistance.
Issues like these remind us of the importance of regular device maintenance and updates. Keeping your Android phone updated and in good condition not only ensures a seamless experience but can also extend your device's lifespan. Remember, technology is here to make our lives easier, and with a little bit of knowledge, you can tackle most challenges it throws your way.