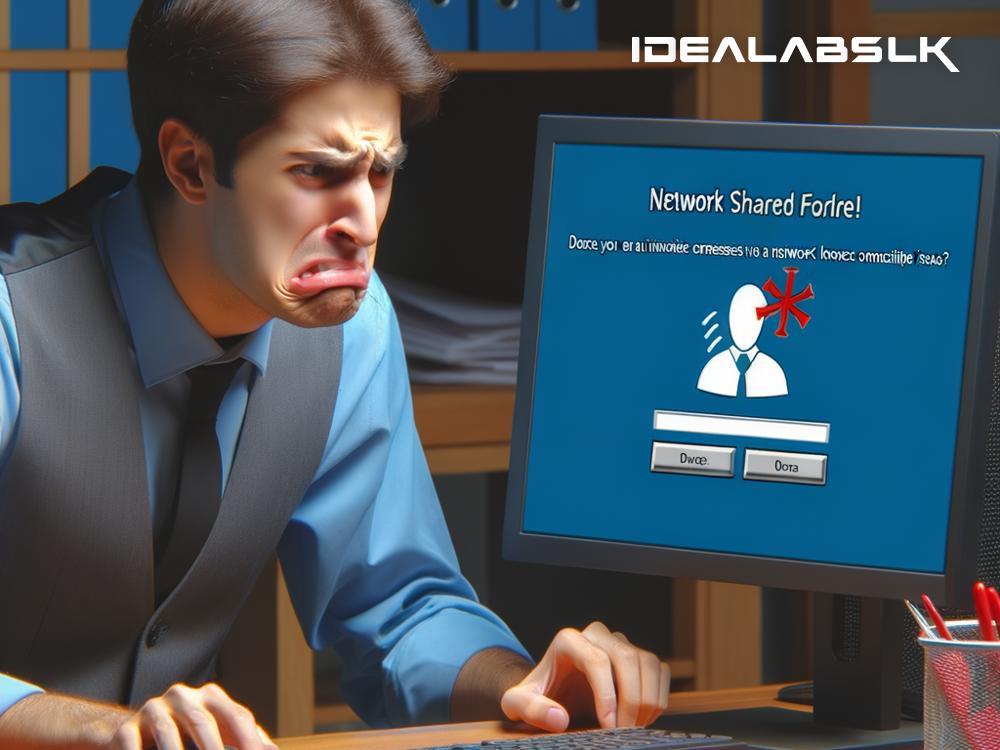Title: Easy Fixes for 'Cannot Access Shared Folders on Network' Issue
Experiencing trouble when trying to access shared folders on a network can be a real inconvenience, whether you're in an office setting or managing your home network. This issue can stem from various causes, but fret not! Most of the time, it's something that can be resolved with a few simple troubleshooting steps. If you're facing this annoying problem, follow along as we guide you through how to get back into your shared folders without needing to be a tech wizard.
1. Check Your Network Connection
First things first, ensure that your computer is properly connected to the network. This might sound obvious, but sometimes the issue is as straightforward as a disconnected Ethernet cable or a Wi-Fi network that’s not connected. You can check your connection status by looking at the network icon on your taskbar. If there's a problem, try disconnecting and then reconnecting to the network.
2. Ensure Network Discovery is Enabled
For your computer to access shared folders, network discovery must be enabled. This setting allows your computer to see other devices on the network and vice versa. Here's how to check:
-
For Windows users, go to Control Panel > Network and Internet > Network and Sharing Center > Change advanced sharing settings. Then, make sure 'Turn on network discovery' is selected.
-
If you're on a Mac, open System Preferences > Sharing, and ensure that File Sharing is checked.
3. Verify Permissions
One common reason for not being able to access shared folders is insufficient permission levels. If you don't have the right permissions, your access to the folder will be denied. Contact the person who manages the shared folder and ask them to check if you have the correct permissions. If you manage the shared folder, right-click on the folder, go to properties, navigate to the Security tab, and ensure your user account has permission to access the folder.
4. Disable Firewall and Antivirus Temporarily
Sometimes, the firewall or antivirus software on your computer can block network access to shared folders. To see if this is the case, try disabling the firewall and antivirus software temporarily. Here's how to do it on Windows:
-
To disable the firewall, go to Control Panel > System and Security > Windows Defender Firewall, and then click on 'Turn Windows Defender Firewall on or off'.
-
To disable antivirus, the process can vary depending on the software you're using, so it's best to consult the specific software's help documentation.
Remember, this is only for testing purposes. If you determine that the firewall or antivirus is the culprit, look into adding an exception for network sharing in the software settings instead of leaving it disabled.
5. Restart Everything
The classic "turn it off and on again" method is surprisingly effective. Restarting your computer, the router, and any network switches can resolve a variety of network issues. This process helps to reset network connections and clear any temporary glitches that might be affecting access to shared folders.
6. Check for Windows Updates or Software Updates
Sometimes, an outdated operating system or software can cause compatibility issues with network sharing features. Make sure your computer is up to date with the latest Windows updates or Mac updates by going into the settings and checking for any available updates.
7. Use the Troubleshooter
For Windows users, there’s a built-in tool that can help diagnose and solve network issues.
- Go to Settings > Update & Security > Troubleshoot > Additional troubleshooters. From there, select 'Network Adapter' and follow the prompts to let Windows attempt to fix the issue.
Final Thoughts
If after going through these steps you still cannot access shared folders on the network, it might be time to seek help from a professional. There could be deeper issues at play, such as hardware malfunctions or more complex network configuration problems.
However, in many cases, these simple troubleshooting steps can get you back on track. Remember, when it comes to network issues, patience and a systematic approach are your best allies. Keep calm, and you'll likely find the solution to your network woes. Good luck!