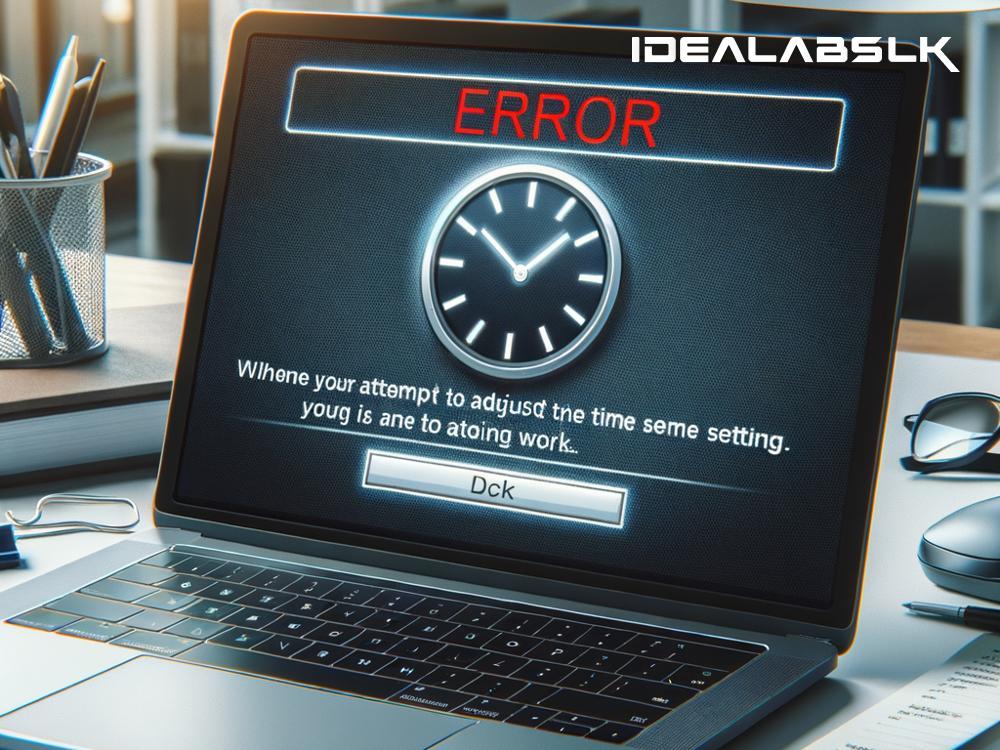Troubleshooting 'Cannot Adjust Time Settings' on Laptops: A Simple Guide
Have you ever looked down at your laptop, only to find that the clock is stuck in the past or fast-forwarded to the future? Incorrect time settings on your laptop can be more than just annoying. It can mess with your schedule, affect time-sensitive applications, and even prevent you from accessing certain online services. If you've ever faced the frustrating "Cannot Adjust Time Settings" issue on your laptop, you're not alone. But fear not! This simple guide is designed to help you troubleshoot and fix time setting problems on your laptop with ease.
Understanding the Issue
Before diving into the solutions, it's essential to understand why you might be unable to adjust time settings on your laptop. The issue could stem from various sources, including software glitches, incorrect settings, or even a dying CMOS battery (more on this later). By pinpointing the root cause, you can apply the most effective fix.
Solution 1: Check Your Time Zone Settings
Often, the fix is as simple as verifying your time zone settings. If your laptop is set to the wrong time zone, no amount of manual time adjustments will keep your clock accurate.
- Go to your computer settings. This can usually be done by clicking on the clock in the taskbar and then selecting 'Adjust date/time'.
- Ensure that the option to set your time zone automatically is enabled. If it's already on but incorrect, try toggling it off and on again.
- If automatic time zone detection doesn't work, manually select your correct time zone from the list.
Solution 2: Enable Automatic Time Synchronization
Windows and most other operating systems can synchronize your computer’s clock with an internet time server. This ensures your time is always accurate.
- In the same 'Date & time' settings where you adjusted your time zone, look for an option that says 'Sync now' under the 'Synchronize your clock' section.
- Click 'Sync now' to force your laptop to synchronize the time with the selected internet time server.
- If you encounter an error, try choosing a different time server from the dropdown menu and sync again.
Solution 3: Check for Malware
Malware can mess with your system settings, including time settings. Running a full system scan with reliable antivirus software can detect and remove any present threats that might be causing the time setting issue.
Solution 4: Scan for System File Corruption
System file corruption might be the root cause of your troubles. Fortunately, Windows has built-in tools to help you fix this.
- Open Command Prompt as an administrator by searching for "cmd" in your start menu, right-clicking on Command Prompt, and selecting 'Run as administrator'.
- Type
sfc /scannowand press Enter. The System File Checker will now scan and repair any corrupted system files.
Solution 5: Replace the CMOS Battery
If your laptop’s clock frequently resets to a specific date and time after shutting down, the CMOS battery may be to blame. The CMOS battery powers the BIOS firmware in your laptop, which includes your system clock. Over time, this battery can deplete.
Replacing the CMOS battery is more hardware-intensive and might not suit everyone. It involves opening your laptop, locating the battery on the motherboard, and replacing it with a new one. If you're uncomfortable doing this, seeking professional help is advised.
General Tips:
- Ensure your operating system is up to date. Sometimes, time setting issues are resolved in system updates.
- Restarting your laptop can fix a multitude of problems and is always worth a try.
- If you're using third-party clock management software, ensure it's configured correctly or try uninstalling it to see if that resolves the issue.
Conclusion
Inaccurate time settings can disrupt your digital life in subtle yet significant ways. By following the steps outlined in this guide, you can troubleshoot and potentially resolve the 'Cannot Adjust Time Settings' issue on your laptop. Whether it's checking your time zone, synchronizing with an internet time server, or delving into hardware solutions like the CMOS battery, there's a good chance one of these fixes will get your laptop's clock ticking correctly again. Remember, if you're ever unsure about tinkering with your device, it's perfectly okay to seek professional help.