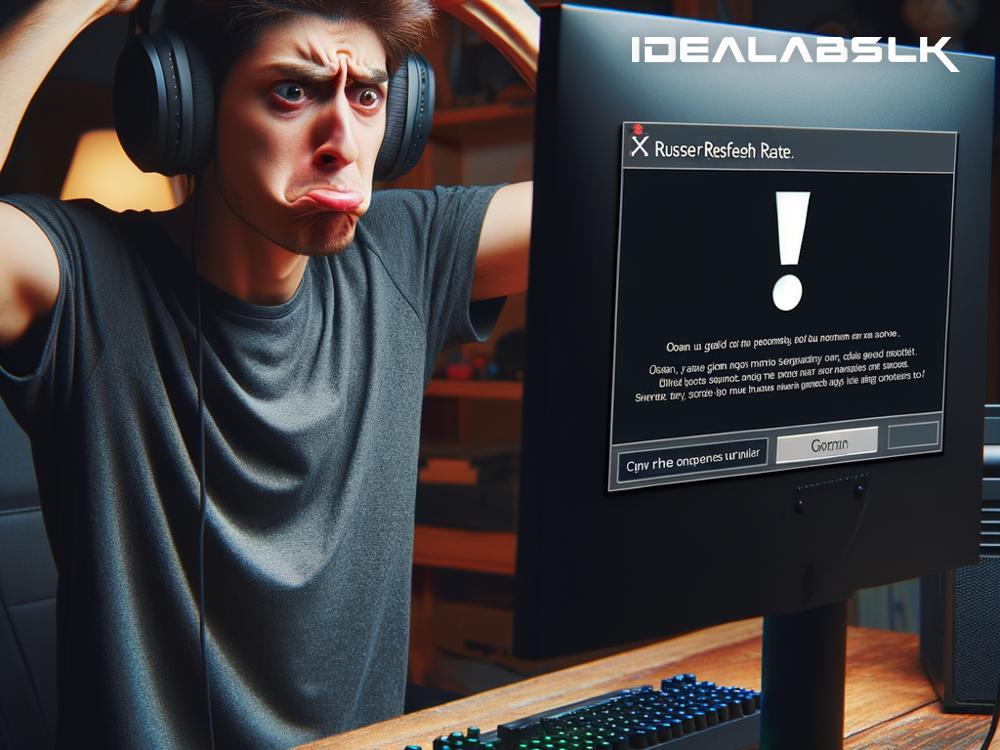Troubleshooting "Cannot Change Refresh Rate on a Gaming Monitor": A Beginner's Guide
Have you ever found yourself engrossed in a fiercely competitive game, only to feel like your gaming monitor just isn’t keeping up? Maybe everything seems a bit sluggish or the motions are not as smooth as you know they can be. This is often a sign that you're not taking full advantage of your gaming monitor's capabilities, specifically its refresh rate. But what if you've tried to change the refresh rate and you just can't? Don't worry, we're here with some easy steps to troubleshoot this issue, so you can get back to gaming with buttery-smooth visuals.
Understanding Refresh Rate
Firstly, let’s understand what we’re dealing with. The refresh rate is a measure of how many times per second your monitor updates with new images. Measured in Hertz (Hz), higher numbers mean smoother visuals. Most standard monitors operate at 60Hz, but gaming monitors can go up to 144Hz, 240Hz, or even higher, providing a much smoother gaming experience.
Step 1: Check Your Monitor's Specifications
Before diving into troubleshooting, ensure your monitor supports the higher refresh rates you’re aiming for. This information can be easily found in the monitor’s manual or by looking up the model specifications online.
Step 2: Check Your Connection
Not all cables support all refresh rates. For example, older HDMI 1.4 cables can't carry enough data for higher refresh rates at high resolutions. Make sure you’re using a cable that can handle the load, like HDMI 2.0 or above, or DisplayPort 1.2 or above. Also, ensure that the cable is properly connected and not damaged.
Step 3: Update Your Graphics Drivers
Out-of-date graphics drivers are a common culprit behind many display issues. Whether you're team NVIDIA or AMD, head to their websites and download the latest drivers for your graphics card. Often, this simple update can unlock higher refresh rates.
Step 4: Change Windows Display Settings
Windows itself can limit your monitor’s refresh rate. Here’s how to check and adjust it:
- Right-click on your desktop and select Display settings.
- Scroll down and click on Advanced display settings.
- Choose the display (if you have more than one) and look for Refresh rate. If it’s lower than what your monitor supports, click on the box, and see if higher options appear.
Step 5: Check In-Game Settings
Some games have their own video settings that can override system defaults. Dive into the game’s settings and look for video or display options, where you usually can adjust the refresh rate specifically for that game.
Step 6: Overriding Through Graphics Control Panel
If Windows doesn't let you change the refresh rate, you might have better luck through your graphics card’s control panel:
-
For NVIDIA: Right-click on the desktop, select NVIDIA Control Panel > Change resolution under Display, then select the desired refresh rate from the dropdown.
-
For AMD: Right-click on the desktop, select AMD Radeon Settings > Display and adjust the refresh rate there.
Step 7: Monitor’s On-Screen Display (OSD) Settings
Some monitors have their own settings that might limit their ability to display higher refresh rates. Navigate the monitor’s OSD menus and look for any settings related to refresh rate or display performance and adjust them as needed.
Step 8: Consider Hardware Limitations
Even if your monitor supports high refresh rates, your computer itself might be the limiting factor. The ability to render games at high refresh rates depends on the power of your graphics card and CPU. If your hardware can’t keep up, it might be time for an upgrade.
Conclusion
Not being able to change your gaming monitor’s refresh rate can be frustrating, but it’s often a fixable issue. By working through these steps, you can usually diagnose and solve the problem, ensuring you get the smooth, responsive gaming experience you desire. Just remember, the key is to approach the issue methodically, checking everything from cables and connections to system and game settings. Happy gaming!
While this guide covers the basics, remember that specific issues might require more detailed approaches based on the unique setup of your PC and monitor. If after all these steps, you're still stuck, consulting with a professional or visiting online forums like Reddit’s r/Monitors could provide the solution you need.