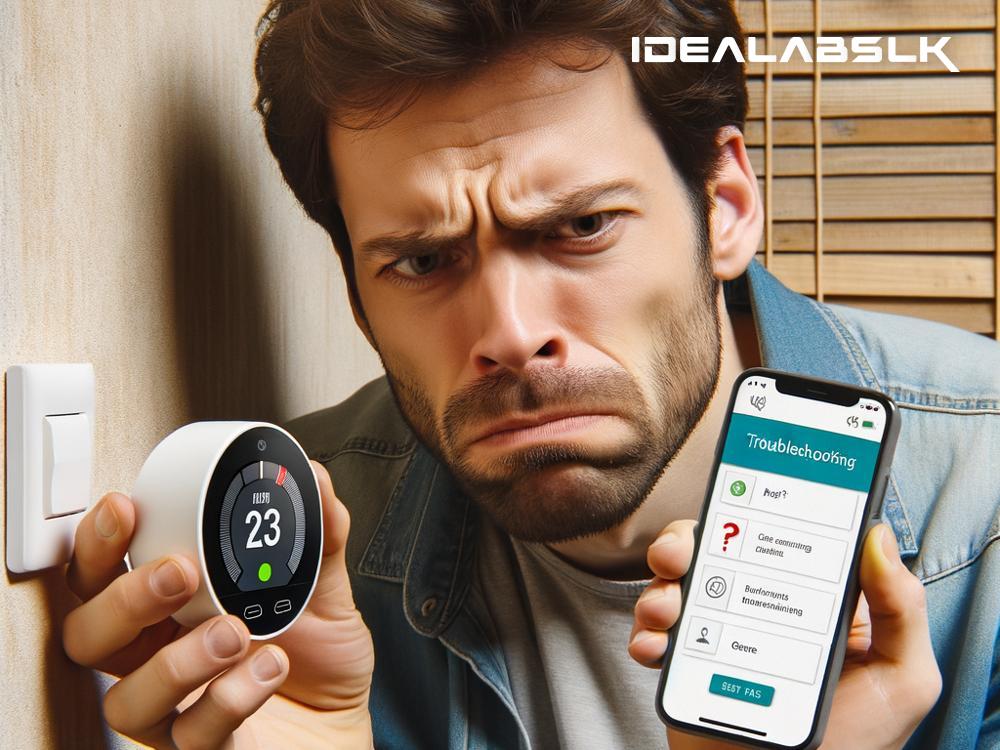Troubleshooting 'Cannot Connect to Smart Thermostat': A Step-by-Step Guide
In the age of smart homes, a smart thermostat is more than just a convenience—it's an integral part of managing your living space for comfort and efficiency. But what happens when this smart device stops being quite so smart? One common headache for many users is the dreaded "Cannot Connect" message. Solving this problem doesn't have to be a chore. Let's break it down into simple, manageable steps.
Step 1: Check Your WiFi Connection
The first and possibly most overlooked step is ensuring your home's WiFi network is up and running. A quick check on your smartphone or computer can confirm this. If you find you can't connect to the internet, the problem might lie with your router or modem. Try restarting these devices by unplugging them for about a minute before plugging them back in. This simple reset can often resolve connection issues.
Step 2: Confirm Your Thermostat's Compatibility
Not all smart thermostats work seamlessly with all WiFi networks or smart home systems. It's essential to verify that your thermostat is compatible with your home's WiFi frequency (most commonly 2.4 GHz or 5 GHz) and any smart home devices or platforms (like Google Home or Amazon Alexa) you're trying to integrate it with. This information can usually be found in your thermostat's manual or the manufacturer's website.
Step 3: Bring Your Thermostat and Router Closer Together
Distance and physical obstacles can weaken your WiFi signal. If your smart thermostat is too far from your router or separated by thick walls or metal objects, it might struggle to maintain a stable connection. Try moving your router closer to the thermostat or vice versa. If that's not possible, consider investing in a WiFi extender to boost the signal strength throughout your home.
Step 4: Check for Software or Firmware Updates
Both your smart thermostat and router run on software that occasionally needs updating. These updates can improve functionality, security, and compatibility. Check the user dashboard or settings menu of your thermostat for any available software updates. Similarly, visit your router's administration page (usually accessible via a web browser) to check for firmware updates. Applying these updates could resolve your connection issues.
Step 5: Review Your Network Settings
Certain network settings, such as MAC address filtering, could potentially block your smart thermostat from connecting. If you're comfortable accessing your router's settings, check to ensure your network isn't inadvertently preventing new devices from connecting. If you've enabled MAC address filtering, you'll need to add your thermostat's MAC address (found in its documentation or settings menu) to your router's list of allowed devices.
Step 6: Power Cycle Your Smart Thermostat
Like many tech troubles, sometimes a good old-fashioned restart is all that's needed. Power cycling your smart thermostat can help clear any minor software glitches that might be hampering its ability to connect. Consult your device's manual for the best way to safely restart it, as the process can vary between models.
Step 7: Reset Your Smart Thermostat
If all else fails, a factory reset may be your last resort. Be warned: this will erase all your custom settings, returning the device to its original state. The reset process is different for each thermostat model, so you'll need to refer to the manufacturer's instructions. Once the reset is complete, you'll have to go through the initial setup process again, including reconnecting it to your WiFi network.
Conclusion
Encountering a "Cannot Connect" error with your smart thermostat can be frustrating, but it doesn't have to be the end of the world. By methodically working through these troubleshooting steps, you can often solve the problem yourself, restoring your smart home to its fully functional state. Remember, every device has its quirks, and sometimes, all it takes is a bit of patience and persistence to get everything running smoothly again. If you're still having trouble after trying these solutions, don't hesitate to reach out to the manufacturer's customer support team for further assistance. Happy troubleshooting!