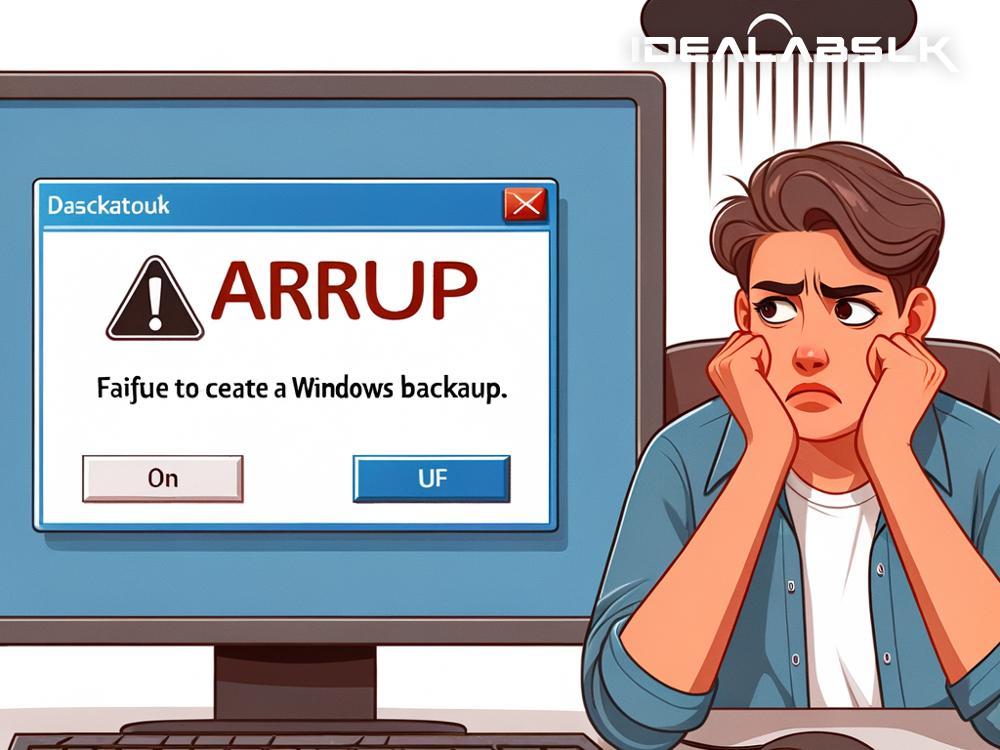The Ultimate Guide to Fixing the "Cannot Create Backup" Error on Windows
Backup is your digital insurance; it's the safety net that catches you when a digital catastrophe strikes. If you are reading this, you probably encountered the annoying "Cannot Create Backup" message while trying to preserve your essential files on a Windows PC. Fear not, for this guide is crafted to help you navigate through this problem with ease.
Whether this issue popped up on Windows 10 or the latest rendition, Windows 11, the solutions are generally universal. Let's dismantle this error together, step by simple step.
1. Check Disk Space
First things first, let's talk about space—not the outer kind, but the kind on your backup drive. When Windows whispers (or shouts) "Cannot Create Backup," it could be subtly hinting that there's not enough room on your chosen backup location. The rule of thumb is to ensure your backup drive has at least as much free space as the data you're trying to secure.
How to check disk space:
- Right-click on your backup drive in File Explorer.
- Select 'Properties.'
- Under the 'General' tab, you will see the used and free space.
If you're running low, consider deleting unnecessary files or upgrading to a larger drive.
2. Run Disk Check
Sometimes the issue isn't about how much space you have, but whether your drive is in tip-top shape. Drives with errors can throw a wrench in your backup plans.
Here's how to run a disk check:
- Open 'This PC' in File Explorer.
- Right-click your backup drive and select 'Properties.'
- Go to the 'Tools' tab and click on ‘Check.’
Windows will scan and fix any errors it finds. Think of it as giving your drive a quick health check-up.
3. Check the Backup Service
Windows uses a specific service to manage backups. If this service is taking a nap, your backup job cannot proceed.
To ensure the backup service is running:
- Press Win+R, type
services.msc, and hit Enter. - Scroll down to find 'Windows Backup.'
- If it's not running, right-click it, and choose 'Start.'
Like revving up an engine, this might be all you need to get going.
4. Update Windows
Sometimes the issue stems from running an outdated version of Windows. Updates can fix previously unaddressed bugs, including those affecting the backup process.
To update Windows:
- Go to Settings (Win+I).
- Choose 'Update & Security.'
- Click on 'Check for updates.'
Install any available updates and attempt the backup again. Keeping Windows up to date is like ensuring your car has the latest safety features—it's essential.
5. Temporarily Disable Antivirus
Your antivirus software, while crucial for protection, might be overly protective and block backups. It's like a security guard not letting you into your own party.
Here's a cautious approach:
- Temporarily disable your antivirus software.
- Attempt the backup.
- Remember to re-enable the antivirus immediately afterward.
Always tread carefully when disabling security software, even temporarily.
6. Use a Different Backup Method
If you tried everything and the digital stars still aren't aligning, consider using a different backup method. Windows offers options like File History or even using third-party software. This is akin to taking a different route home when your usual path is blocked.
7. Seek Professional Help
When all else fails, it's time to call in the cavalry. There's no shame in seeking professional help. Sometimes the problem is deeper than surface-level troubleshooting can fix. Consider taking your PC to a certified technician or reaching out to Microsoft support.
Conclusion
The "Cannot Create Backup" message on Windows is a roadblock, not a dead end. By checking disk space, running disk checks, ensuring backup services are awake, keeping Windows updated, treading carefully around antivirus software, exploring different backup methods, or ultimately seeking professional help, you're well-equipped to solve this issue. Digital peace of mind is within reach—don't let a temporary hiccup deter you from safeguarding your precious data.
Remember, backups are your digital insurance policy. Keep your policy active, and you'll navigate the digital highways with confidence, knowing your data is secure.