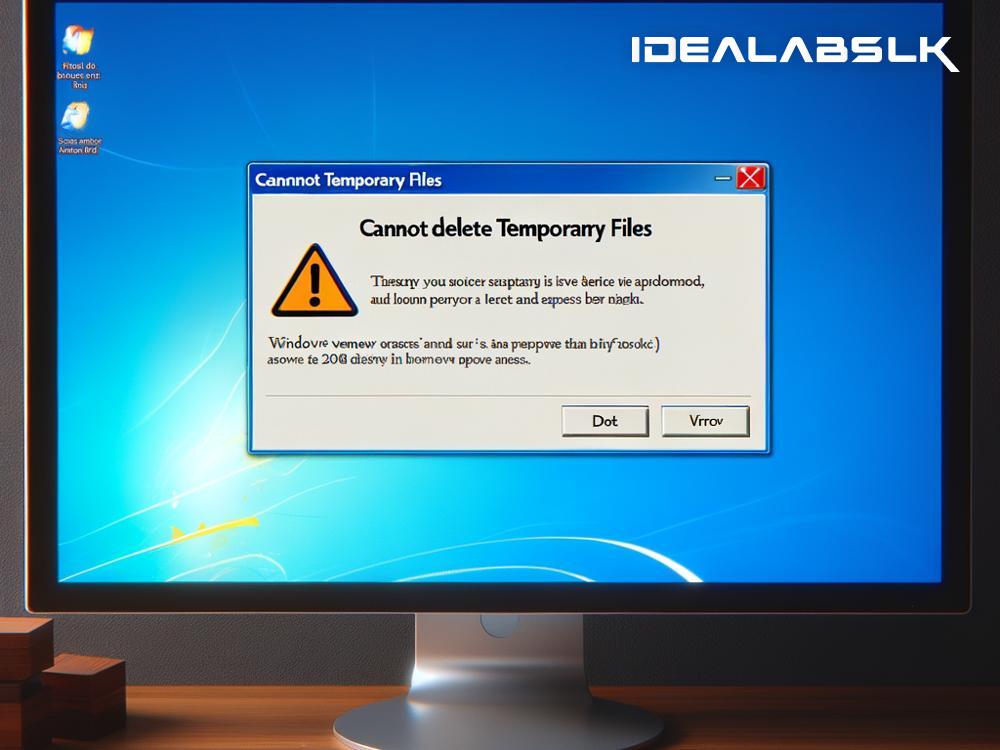Title: Easy Fixes for the "Cannot Delete Temporary Files" Issue on Windows
We’ve all been there - your computer starts slowing down, and a quick check shows that temporary files are hogging your precious disk space. You decide to clean them up, only to find that Windows stubbornly refuses to delete temporary files. Frustrating, isn’t it? But don't worry; this is a common issue and, fortunately, one with several simple fixes.
Understanding Temporary Files
Before we dive into solutions, let's quickly understand what temporary files are. These files are created by the operating system and applications to temporarily store data. Normally, they should be automatically deleted once their purpose is served. However, due to a range of issues - from software bugs to improper shutdowns - they might not always be cleared out properly.
Why Can't I Delete Temporary Files?
Several reasons could be behind this annoying glitch. It could be due to permissions issues, files being in use, software conflicts, or even malware. Identifying the exact cause can be tricky, but the solutions below should help you cover all bases.
Solution #1: Use Disk Cleanup
Windows has a built-in tool called Disk Cleanup that can help you delete not just temporary files but also other unneeded system files.
- In the search box on the taskbar, type "Disk Cleanup," and then select it from the list of results.
- Select the drive you want to clean up, and then select "OK."
- Under "Files to delete," select the file types to get rid of. To get a description of the file type, select it.
- Select "OK," and then select "Delete files" in the confirmation window.
Solution #2: Delete Temporary Files Manually
If Disk Cleanup doesn’t do the trick, you can try deleting the files manually. This method is a bit more hands-on but still straightforward.
- Press the Windows key + R to open the Run dialog box.
- Type
%temp%and press Enter. This will take you to the folder containing your temporary files. - Press Ctrl + A to select all files and folders, then press the Delete key on your keyboard. If certain files can't be deleted because they're in use, skip those and delete the rest.
Solution #3: Check for Malware
Sometimes, malware can prevent the removal of temporary files. Running a malware scan using Windows Defender or your preferred antivirus software can help identify and remove any malicious software that might be causing issues.
- In the search box on the taskbar, type "Windows Security" and then select it from the list of results.
- Select Virus & threat protection, and then under Current threats, select Quick scan (or another scan option listed).
- Follow the instructions to remove any detected malware.
Solution #4: Perform a Clean Boot
Interference from other applications can sometimes prevent the deletion of temporary files. Performing a clean boot will start Windows with a minimal set of drivers and startup programs. This can help you determine if a background application is causing the issue.
- Type "System Configuration" in the search box on the taskbar and select it from the list of results.
- On the Services tab of the System Configuration dialog box, select "Hide all Microsoft services," and then select "Disable all."
- On the Startup tab, select "Open Task Manager." In Task Manager, for each startup item, select the item and then select "Disable."
- Close Task Manager, click OK in the System Configuration Startup tab, and then restart your computer.
Solution #5: Check for Software Conflicts
Software conflicts, especially from programs that heavily use temporary files, can be another culprit. Try uninstalling recently installed software or reinstalling software that started acting up around the time the issue began.
Final Words
The inability to delete temporary files on Windows can be a nagging issue, especially when you're running low on disk space. However, with the solutions outlined above, you should be able to tackle the problem effectively. If none of these solutions work, it might be time to consider deeper issues with your Windows installation. In such cases, reaching out to a professional or considering a system restore or reset might be prudent.
Remember, maintaining your PC doesn't have to be complicated. Regularly cleaning out temporary files, keeping your software up to date, and running antivirus scans can help keep your system running smoothly and efficiently.