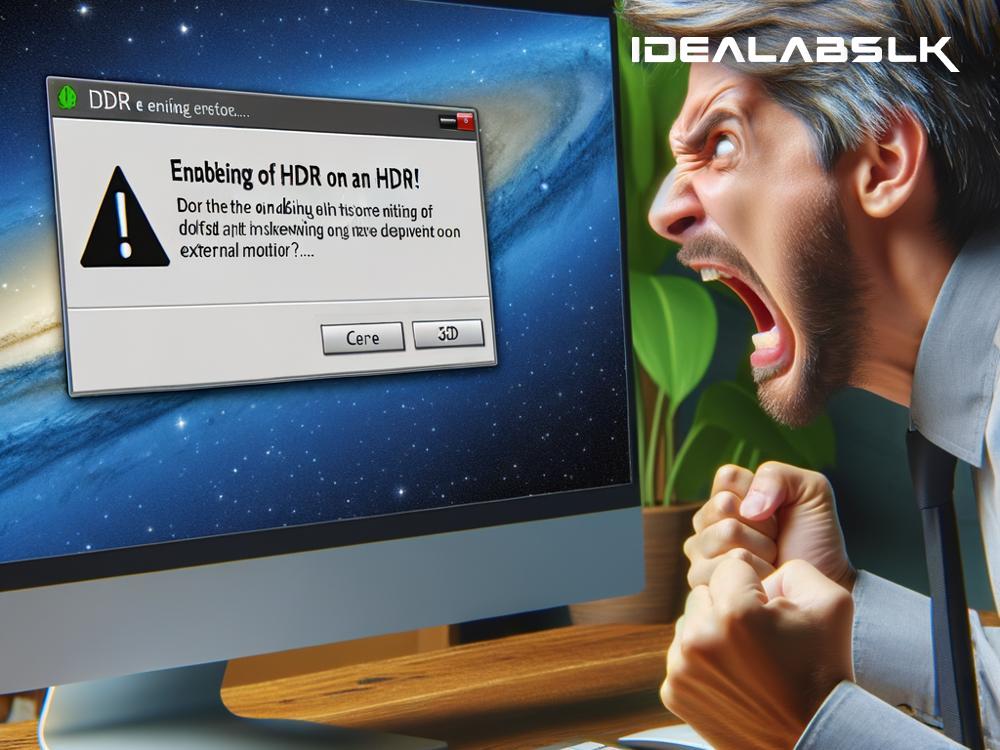Troubleshooting 'Cannot Enable HDR on High Dynamic Range on External Monitors': A Simple Guide
Have you ever found yourself excited to dive into high-quality video content or start a gaming session, only to be stopped in your tracks because your external monitor just refuses to enable HDR (High Dynamic Range)? It can be a real let-down. HDR makes your visual experience incredibly immersive by enhancing the contrast and the color palette of the display. So, when you can't enable it on your external monitors, you're missing out on a major feature. But don't worry! This blog is all about guiding you through troubleshooting this issue in simple terms. So, grab your tech hat, and let's get started!
1. Check Hardware Compatibility
First off, ensure that both your external monitor and your computer (or any other device you're trying to connect) support HDR. Not all monitors come with HDR capability, and likewise, not all graphics cards or integrated GPUs in computers support HDR output. A quick check of the specifications in your hardware manuals or online will tell you if your setup is supposed to support HDR.
2. Update Your Drivers and Operating System
If your hardware does support HDR but it's not working, outdated drivers or operating system could be the culprits. For Windows 10 or 11 users, head to 'Settings' > 'Update & Security' and check for updates. For updating drivers, especially your graphics card driver, visit the manufacturer's website (like NVIDIA, AMD, or Intel) and download the latest drivers for your model. Sometimes, these updates include crucial patches that enable better functionality, including HDR support.
3. Correct Cable and Connection
Another common oversight could be the type of cable you're using or how you're connecting your monitor. For HDR to work, you generally need a good quality HDMI (version 2.0a or higher) or DisplayPort (version 1.4 or higher) cable. Also, ensure that the cable is securely connected to the correct port. Some devices have specific ports that support HDR, and using an alternate port might not give you the results you're after.
4. Adjust the Display Settings
After checking the hardware and ensuring everything is up to date and connected properly, it's time to dive into the settings:
-
On Windows: Go to 'Settings' > 'System' > 'Display'. Under the 'Windows HD Color' section, you'll find an option to turn on HDR, assuming it's supported. It's worth noting that enabling HDR might change the appearance of some elements on your desktop, as Windows adjusts to the HDR color range.
-
On Mac: If you're using MacOS, navigate to 'System Preferences' > 'Displays'. Click on the name of your HDR-capable display, and you should see an HDR option you can toggle on.
Remember, not all applications support HDR, so don't panic if everything doesn't immediately look different.
5. Calibration and In-app Settings
Even after enabling HDR, you might need to calibrate it or adjust in-app settings to get the ideal experience. For instance, video playback apps like VLC or games may have their own HDR settings that need to be enabled separately. Furthermore, you can calibrate HDR on Windows under 'Display Settings' where you find the HDR setup - this can help adjust the display to match your viewing environment correctly.
6. Check for Interference from Other Applications
Certain applications can interfere with the HDR functionality. If you're running apps that significantly alter your display's properties, like flux (which changes display warmth), try disabling them temporarily to see if HDR becomes available.
7. Factory Reset Monitor or Contact Support
When all else fails, and you're certain your setup should support HDR, a factory reset of your external monitor might do the trick. This will clear any settings that might be obstructing HDR from enabling. If the issue persists, reaching out to your monitor's customer support can provide you with more device-specific guidance.
Conclusion
Remember, technology is complicated, and sometimes issues like not being able to enable HDR on external monitors require a bit of patience and troubleshooting to resolve. By following the steps outlined above, you're equipped with a strong starting point to tackle this problem. Technology is meant to enhance our lives, not complicate them, so don't let these hurdles demotivate you. With a little effort, you'll be enjoying vibrant, dynamic hues and contrasts on your HDR-capable monitor in no time!