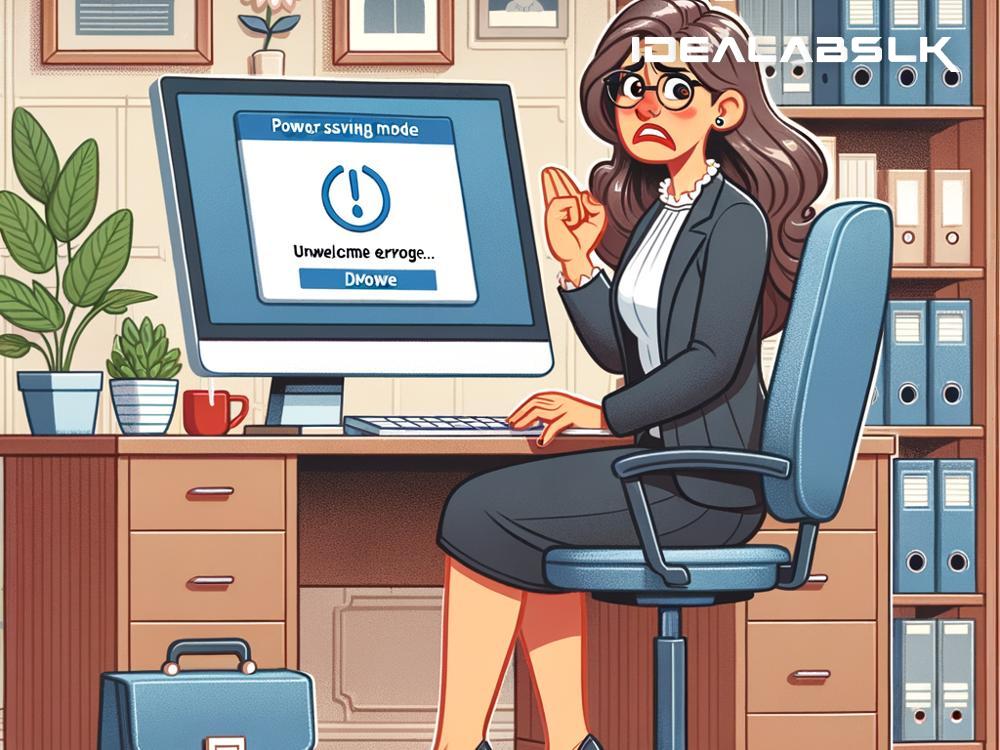Troubleshooting 'Cannot Enable Power Saving Mode on PC': A Simple Guide
Ever experienced frustration trying to set your PC to power saving mode, only to find that the option just won't budge? Power saving mode is crucial for extending your laptop's battery life and reducing energy consumption on your desktop, making it an essential feature for both environmental and practical reasons. If you're stuck with a PC that refuses to cooperate, fear not. This guide will walk you through simple troubleshooting steps to get your power saving mode up and running.
Understanding Power Saving Mode
Before diving into troubleshooting, it's essential to grasp what power saving mode does. This mode tweaks your computer's settings to lower power usage. It could dim your display, slow down the processor, switch off background apps, and more, depending on how your system is set up. It's like putting your PC on a diet, allowing it to run on the bare minimum to save energy.
Step 1: Check Your Power Plan Settings
The first stop in your troubleshooting journey is the power plan settings. Here's how you can check and adjust them:
- Open Control Panel: Press the Windows key and type "Control Panel," then press Enter.
- Go to Power Options: Sometimes, it's listed under "System and Security."
- Examine Your Current Plan: Ensure it's set to a power-saving option. If not, consider switching to one.
If you're on a laptop and still can't enable power saving mode, ensure your device is not permanently plugged in, as some systems automatically switch to a high-performance plan when connected to power.
Step 2: Update Your Drivers
Outdated or corrupt drivers, particularly graphics and chipset drivers, can sometimes hinder power saving functionalities. Here's a quick fix:
- Device Manager: Right-click the Start button and choose Device Manager.
- Update Drivers: Look for "Display adapters" and right-click on your graphics card to select "Update driver." Follow the same steps for chipset drivers under "System devices."
Step 3: Check for Windows Updates
A bug in your operating system might be the culprit, preventing the power-saving mode from engaging. Ensuring your Windows is up-to-date can eliminate this issue:
- Settings App: Press Windows key + I to open Settings.
- Update & Security: Click on it and go to the "Windows Update" section.
- Check for Updates: If there are any updates available, install them.
Step 4: Inspect Background Applications
Some applications could be preventing your PC from entering power saving mode by running intensive tasks in the background. Have a look at what's running:
- Task Manager: Press Ctrl + Shift + Esc to open Task Manager.
- Check Applications and Processes: If you notice apps consuming a lot of resources, consider closing them.
Step 5: BIOS/UEFI Settings Check
Sometimes, the issue could be rooted in your PC's BIOS or UEFI settings, where hardware-level settings are configured:
- Restart and Enter BIOS/UEFI: This usually involves pressing a key like F2, F10, Del, or Esc right after you start your computer. The exact key varies by manufacturer, so you might need to look it up for your specific PC.
- Power Management Options: Look for settings related to energy efficiency or power management and ensure they are configured to allow power saving features.
Step 6: Consider System Restore or Reset
If all else fails, and you're sure the issue started occurring only recently, you could try restoring your system to a previous point when the power saving mode was working:
- System Restore: Search for "Create a restore point" in the Windows search bar, go to "System Protection," and click on "System Restore." Follow the prompts to choose a restore point.
- Reset Your PC: This is a last resort as it will remove your installed apps and settings. Go to Settings > Update & Security > Recovery, and under "Reset this PC," click "Get started." You can choose to keep your personal files.
Final Thoughts
Power saving mode is a feature too valuable to forfeit. By following these troubleshooting steps, you're well on your way to resolving the 'Cannot Enable Power Saving Mode on PC' issue. Remember, the solution ranges from simple tweaks in settings to more in-depth fixes like updating drivers or adjusting BIOS settings. Nevertheless, patience and a systematic approach will lead you to success. Should the problem persist, consulting with a professional might be the next best step. Happy troubleshooting, and may your PC's power saving mode be ever in your favor!