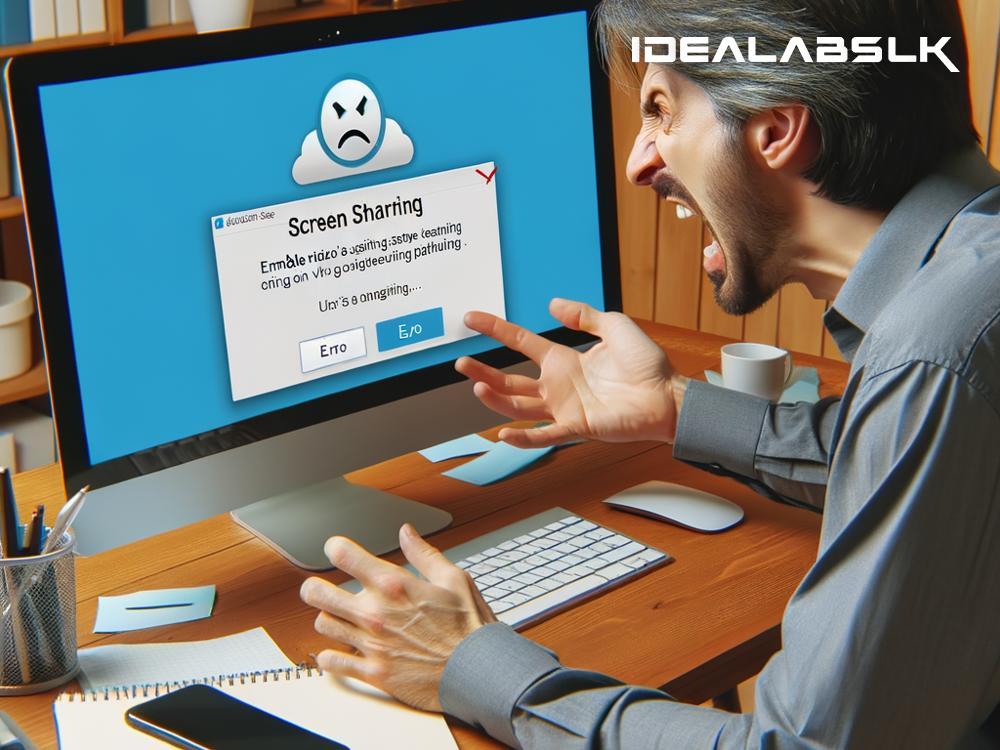Troubleshooting ‘Cannot Enable Screen Sharing on Zoom’
Have you ever been in the middle of a Zoom meeting, trying to share your screen, and suddenly, you’re hit with the reality that screen sharing just won't work? It’s a frustrating situation, especially when you have important information to present. But worry not! In this blog, we’ll tackle some common reasons why screen sharing might not be working and how to fix them.
Basic Understanding:
Before diving into troubleshooting, let’s understand what screen sharing in Zoom is. Basically, it allows you to share the screen of your computer or mobile device with other participants in a Zoom meeting. Whether it's a PowerPoint presentation, a document, or even a video, screen sharing makes collaboration and communication much easier.
Common Issues and Solutions:
-
Check if Screen Sharing is Enabled:
First things first. It’s essential to ensure that screen sharing is enabled in your Zoom settings. If you are the host, go to the Zoom web portal, head to the ‘Settings’ tab, and make sure the ‘Screen sharing’ option is enabled. If you're not the host and cannot share your screen, the host might have disabled participant screen sharing. In this case, kindly ask the host to enable it for you.
-
Update Zoom:
Are you using an outdated version of Zoom? This could be a potential reason why screen sharing is not working. Developers constantly update applications to fix bugs and improve features. Ensure your Zoom application is up to date by checking the official Zoom website or your device’s app store.
-
Check for Interruptions by Firewall or Antivirus Software:
Sometimes, your computer's firewall or antivirus software may block Zoom from functioning correctly. You might need to add Zoom to the list of allowed applications in your firewall or antivirus settings. If you’re unsure how to do this, checking the support website of your firewall or antivirus program for instructions would be helpful.
-
Adjust Advanced Sharing Options:
Zoom has an ‘Advanced Sharing Options’ menu that allows hosts to control who can share their screen in a meeting. To access this, click on the arrow next to the “Share Screen” button during a meeting, and select “Advanced Sharing Options.” Ensure that “All Participants” have the permission to share their screens. Adjusting these settings can often resolve the issue.
-
Switching From WiFi to a Wired Connection:
A weak or unstable WiFi connection might also cause issues with screen sharing. If possible, switch to a wired ethernet connection for a more stable internet connection, which can significantly improve the screen sharing experience.
-
Restart Zoom or Your Device:
When all else fails, the classic ‘turn it off and on again’ method can be surprisingly effective. Try exiting Zoom and restarting it. If the problem persists, a full restart of your device might be necessary. This can clear any temporary glitches that were causing the problem.
-
Contact Zoom Support:
If you’ve tried everything and still can’t get screen sharing to work, it might be time to reach out for help. Zoom’s support team is there for exactly this reason. Contacting them can provide you with more detailed troubleshooting steps specific to your problem.
Preventing Future Issues:
- Regularly Update Zoom: Make it a habit to check for and install Zoom updates regularly.
- Test Before Meetings: Doing a quick test run before an actual meeting can help you identify and fix any issues in advance.
- Familiarize Yourself With Zoom Settings: Spend some time exploring Zoom’s settings and features. Being familiar with these can help you troubleshoot more efficiently in the future.
Conclusion:
Experiencing trouble with screen sharing on Zoom can put a damper on meetings and presentations. However, by following the steps outlined above, you can identify the root of the issue and fix it. Remember, most problems have straightforward solutions, and knowing how to troubleshoot these issues can save you a lot of time and stress. So next time you encounter a hiccup in Zoom, take a deep breath, methodically work through these potential fixes, and you’ll likely be back to screen sharing in no time.