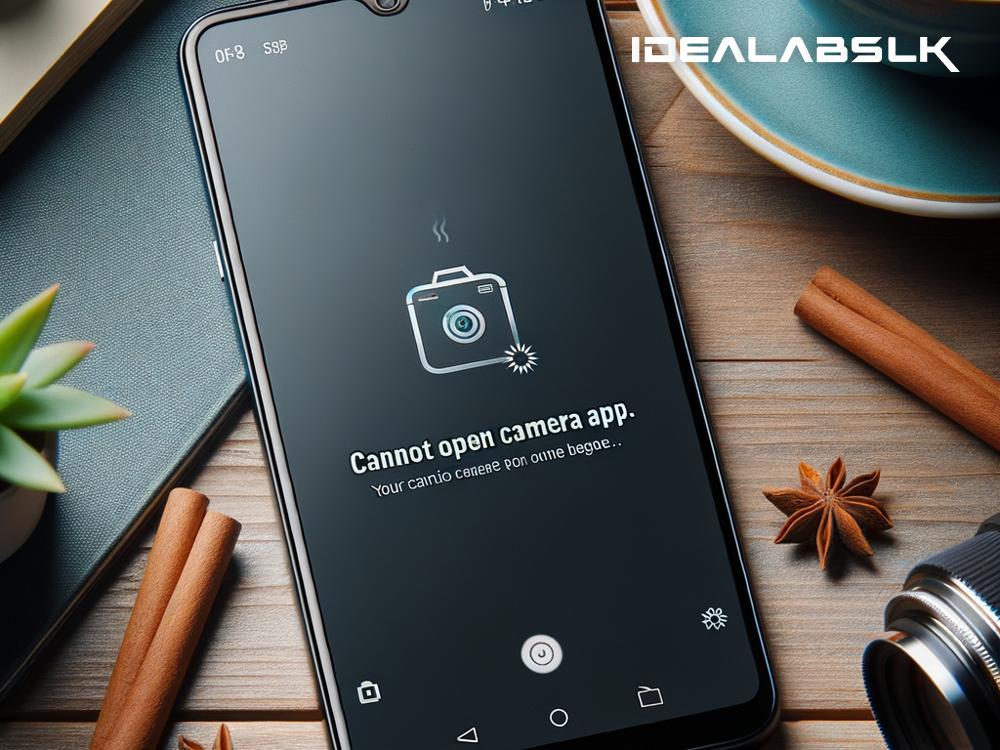Troubleshooting 'Cannot Open Camera App on Smartphone'
Getting a smartphone was a big jump into a world filled with possibilities, right from capturing those perfect sunsets to freezing memories in a click. However, what happens when one fine day, your smartphone decides that its camera app will just not open? Panic, frustration, disappointment? Before you let these feelings take over, let's dive into some simple troubleshooting steps that can help you get your camera app up and running again.
Step 1: Restart Your Phone
Sometimes, the oldest trick in the book works wonders. Turning your smartphone off and then turning it back on can magically solve a lot of problems, including the camera app not opening. This process closes all running applications and clears the temporary memory, potentially fixing any minor glitches that your device might be experiencing.
Step 2: Check for Updates
Apps and operating systems are frequently updated to fix bugs and improve performance. Your camera app might not be functioning correctly because it needs an update, or there's a system update waiting to be installed. Go to your device's app store to check for any pending updates for the camera app and settings --> about phone --> system updates to check for any available system updates. Installing these updates could very well solve your problem.
Step 3: Clear the Camera App's Cache and Data
Cache files are temporary data stored to make apps run faster. However, these files can sometimes get corrupted and cause apps to malfunction. Clearing the cache and data of the camera app can help resolve issues. This can usually be done by going to settings --> apps --> find the camera app --> storage --> clear cache/clear data. Remember, clearing the data will reset the app to its original state, so you might lose any settings or preferences you had previously set up.
Step 4: Check for Third-party App Conflicts
Sometimes, other apps that use the camera can interfere with the camera app's functionality. Think of apps that scan QR codes, social media apps, or photo editing apps. To check if a third-party app is causing the issue, boot your phone into Safe Mode (the process varies by device, so a quick web search for your phone model and "safe mode" should do the trick). In Safe Mode, all third-party apps are disabled. If your camera app works fine in Safe Mode, then another app is likely the culprit. You can then try uninstalling recently downloaded apps one by one to determine which one is causing the problem.
Step 5: Reset App Preferences
Sometimes, the issue can stem from modified app preferences that affect the functionality of your camera app. Resetting app preferences can bring everything back to default settings without losing any personal data. To reset app preferences, go to settings --> system --> reset options --> reset app preferences. This will reset permissions, background data restrictions, and default apps for actions.
Step 6: Factory Reset
If none of the above steps work, the last resort is to perform a factory reset. This will erase all data on your device, returning it to its original state when it was first turned on. Before proceeding, ensure all important data is backed up. To perform a factory reset, go to settings --> system --> reset options --> erase all data (factory reset). Remember, this step will delete everything on your phone, so proceed with caution and only if absolutely necessary.
Before You Go...
It's frustrating when technology doesn't work the way we want it to, especially something as essential as the camera on our smartphones. However, before you head down to a service center or start shopping for a new phone, trying out these troubleshooting steps might save you time, money, and stress. Most problems are often simpler than they seem, and your camera app issue might just be one easy fix away from being resolved.
Remember, technology is here to make our lives easier, and with a little bit of patience and some troubleshooting, you can get things back on track. Happy clicking!