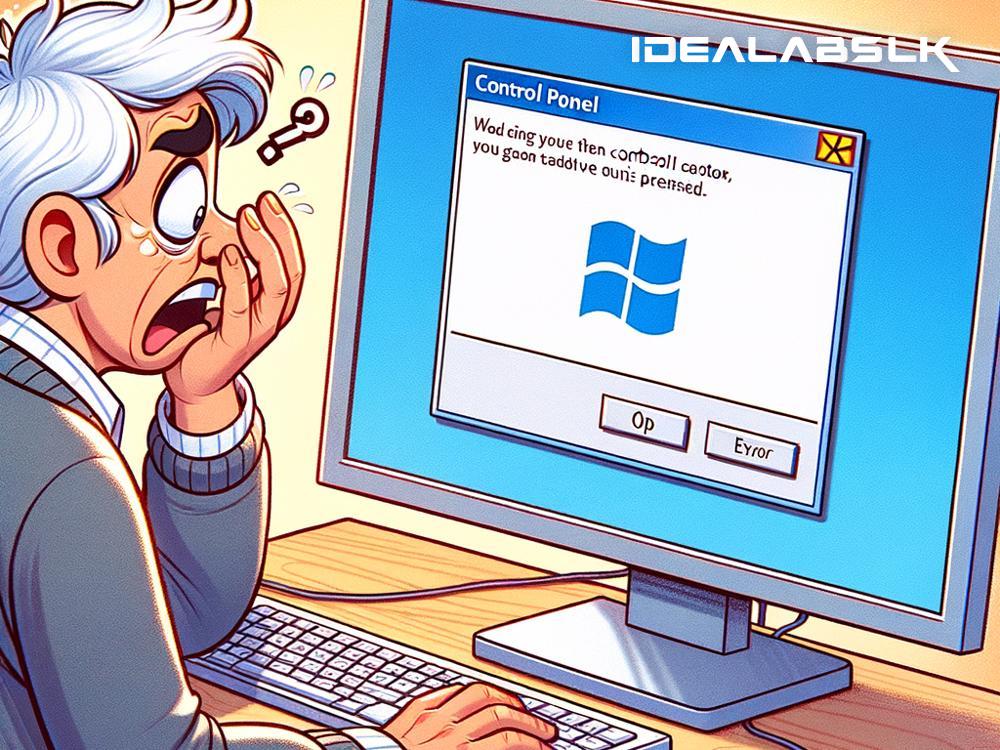How to Fix the "Cannot Open Control Panel" Problem on Windows
Are you having trouble opening the Control Panel on your Windows PC? It’s a frustrating issue, especially when you need to adjust your system settings or uninstall a program. Don't worry! In this article, we'll guide you through some simple steps to troubleshoot and solve the "Cannot Open Control Panel" issue on your Windows machine. So, let's dive right in and get your Control Panel working again!
1. Restart Your Computer
The first and simplest step is to restart your computer. Sometimes, temporary bugs or glitches can cause issues with the Control Panel. Restarting your computer can often resolve these minor issues without needing any further action.
2. Use the System File Checker Tool
Windows has a built-in tool called System File Checker (SFC) that can find and repair corrupted system files, which might be causing the Control Panel not to open. To use this tool, follow these steps:
- Press the Windows key + X and select "Command Prompt (Admin)" or "Windows PowerShell (Admin)" from the menu.
- In the command prompt, type
sfc /scannowand press Enter. - Wait for the scan to complete. This process can take some time, so be patient.
- Once finished, restart your computer and check if the Control Panel opens.
3. Run a Malware Scan
Malware or viruses can also be a reason why the Control Panel won't open. Running a comprehensive malware scan with your antivirus software can help identify and remove any malicious software that might be causing issues.
4. Perform a Clean Boot
Sometimes, third-party applications or services running in the background can interfere with the Control Panel. Performing a clean boot can help you identify if a background application is the culprit. Here's how:
- Press the Windows key + R, type
msconfig, and hit Enter. - In the System Configuration window, go to the "Services" tab.
- Check "Hide all Microsoft services" and then click "Disable all".
- Next, go to the "Startup" tab and click "Open Task Manager".
- In Task Manager, for each startup item, select it and then click "Disable".
- Close Task Manager, click OK in the System Configuration window, and restart your computer.
If the Control Panel opens after performing a clean boot, you'll need to enable services and startup items one by one to pinpoint which one is causing the problem.
5. Create a New User Account
Corruption in your user profile might also prevent the Control Panel from opening. Creating a new user account can help determine if your current profile is the issue. To create a new user account:
- Open Settings by pressing Windows key + I.
- Go to Accounts > Family & other users > Add someone else to this PC.
- Follow the on-screen instructions to create a new account.
- Switch to the new user account and see if the Control Panel opens.
6. Check for Windows Updates
Sometimes, the problem could be due to a bug in the current version of Windows. Checking for and installing available Windows updates might fix the issue:
- Open Settings by pressing Windows key + I.
- Go to Update & Security > Windows Update.
- Click "Check for updates" and install any available updates.
7. Reset Your PC
If none of the above solutions work, your last resort is to reset your PC. This will reinstall Windows but gives you the option to keep your files.
- Open Settings by pressing Windows key + I.
- Go to Update & Security > Recovery.
- Under "Reset this PC", click "Get started" and follow the on-screen instructions.
Note: Even though there's an option to keep your files, it's a good idea to back up your important data before proceeding.
In Conclusion
The "Cannot Open Control Panel" issue on Windows can be annoying, but it's usually fixable with some basic troubleshooting steps. Whether it's a simple restart, running a system file check, or resetting your PC, one of these solutions should help you regain access to the Control Panel. Always remember to back up your files regularly to avoid data loss during system troubleshooting. If the problem persists, you might need to seek further assistance from a professional technician.