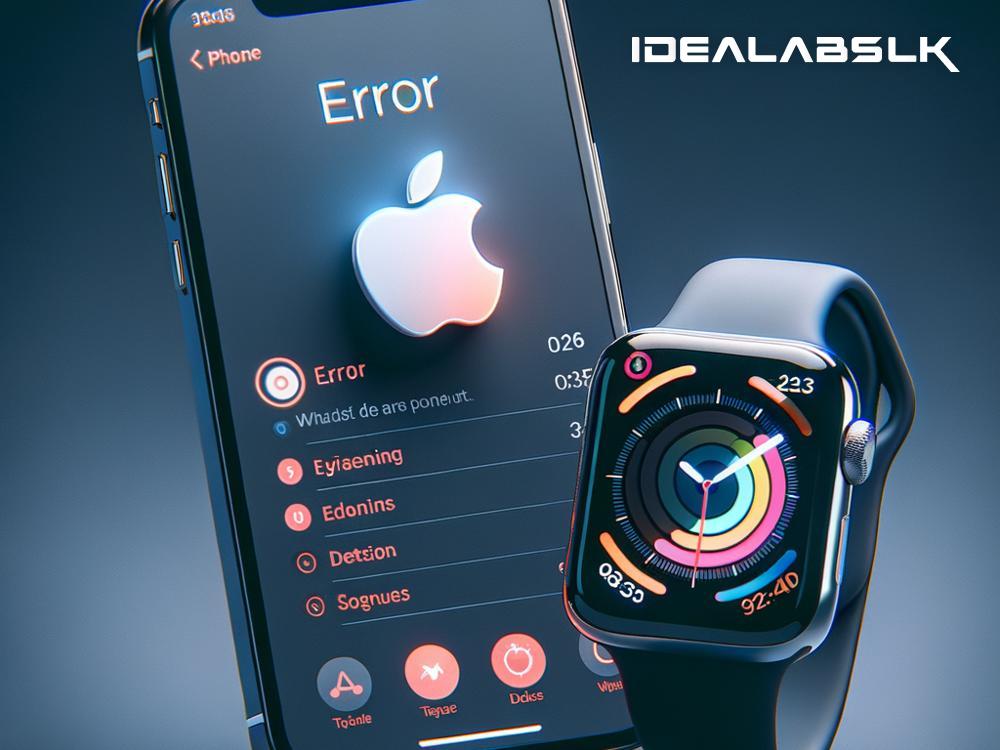Troubleshooting 'Cannot Sync Apple Watch with iPhone'
Are you struggling with getting your Apple Watch to sync with your iPhone? You’re not alone! Many Apple users face this common hiccup at least once during their use of these devices. Whether you're setting up your Apple Watch for the first time or you've had it synced before but something’s gone amiss, this blog post will guide you through simple steps to troubleshoot and hopefully get you back on track.
Confirm Compatibility & Update Your Devices
First things first, ensure your iPhone is compatible with your Apple Watch. Generally, an Apple Watch requires an iPhone 6s or later with iOS 14 or later. If your hardware checks out, make sure both your iPhone and Apple Watch are updated to the latest versions of their respective operating systems. Outdated software can often cause syncing issues.
To update your iPhone, go to Settings > General > Software Update. For your Apple Watch, open the Watch app on your iPhone, tap General > Software Update. If updates are available, install them.
Check Your Connections
Connectivity is key when syncing your devices. Start by ensuring your iPhone’s Bluetooth is turned on. You can do this by going into the Settings app or by pulling up the Control Center and tapping the Bluetooth icon.
Your devices also need to be connected to Wi-Fi. Verify that your iPhone is connected to a Wi-Fi network by checking in the Settings app under the Wi-Fi section.
Additionally, make sure both devices have enough battery life or are plugged into chargers. Low power can interfere with the syncing process.
Restart Your Devices
It's the age-old tech advice for a reason — because often, it works. Restarting both your iPhone and Apple Watch can solve a plethora of issues, including syncing problems.
To restart your iPhone, hold down the power button until you see the option to slide to power off. For the Apple Watch, press and hold the side button until you see the Power Off slider. After both devices are off, turn them back on and try syncing again.
Check Your Apple Watch’s Connection
If your Apple Watch is already set up but isn’t communicating with your iPhone, it's worth checking if the two are still connected. Swipe up on your Apple Watch to access the Control Center. If you see a green iPhone icon, your watch is connected. If you see a red iPhone icon or a red “X,” your devices are disconnected.
To reconnect, try toggling the Airplane Mode on your Apple Watch by tapping the airplane icon in the Control Center. Wait a few moments, and then toggle it off again.
Unpair & Re-Pair Your Apple Watch
If none of the above steps work, unpairing and then re-pairing your Apple Watch might be necessary. Note that unpairing your watch will erase all its data, but don’t worry — your iPhone creates a backup of your watch every time it's paired.
To unpair, keep your devices close together and open the Apple Watch app on your iPhone. Go to the My Watch tab and tap on All Watches at the top. Tap the info button next to the watch you want to unpair, then tap Unpair Apple Watch. Confirm the action and wait for the process to complete.
After unpairing, restart your iPhone and Apple Watch. Then, open the Apple Watch app on your iPhone to start the pairing process again.
Contact Apple Support
If you’ve walked through all the steps and your Apple Watch still won’t sync with your iPhone, there may be a deeper issue at hand. In this case, it’s best to contact Apple Support. They can offer more in-depth troubleshooting steps and, if needed, repair services.
Conclusion
Syncing issues between an Apple Watch and an iPhone can be frustrating, but they’re often easily resolved by following these troubleshooting steps. From checking basics like compatibility and connection to restarting and even unpairing your devices, these strategies cover most common scenarios. If all else fails, remember that Apple Support is just a contact away, ready to help you get back to seamlessly using your devices. Happy syncing!