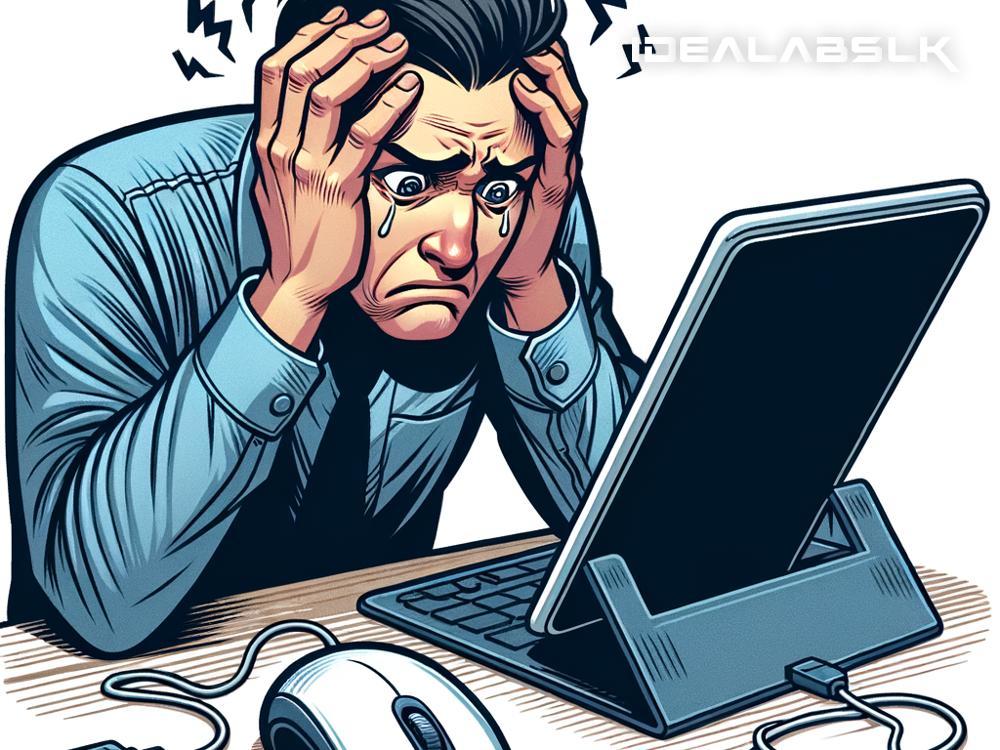No Mouse? No Problem! Simple Fixes for Getting Your External Mouse Working with Your Tablet
Tablets have become our go-to devices for everything from binge-watching our favorite series to managing work tasks on the fly. But sometimes, tapping on the screen just doesn’t cut it, especially when you're working on detailed projects or lengthy documents. That's where hooking up an external mouse comes in handy! But what if your trusty tablet suddenly refuses to acknowledge your mouse? Fret not! Let's dive into some straightforward troubleshooting tips to get your external mouse and tablet pairing happily once again.
1. Check the Connection
First things first, let's start with the basics. If you're using a USB mouse, ensure that the adapter or connector, such as a USB OTG (On The Go) cable for your tablet, is properly plugged in. Not all tablets come with a full-size USB port, so these adapters are a bridge between your mouse and tablet. For those using a Bluetooth mouse, check if the mouse is turned on and in pairing mode. Sometimes, it's the simplest things we overlook!
2. Give Bluetooth a Fresh Start
If your mouse relies on a Bluetooth connection, your tablet might just need a quick refresh to catch up. Go to your tablet's settings, turn the Bluetooth feature off, wait for a couple of seconds, and then turn it back on. This can help clear any minor glitches causing the connection issue. After this, try to reconnect your mouse. Remember, sometimes tech just needs a little break before jumping back into action!
3. Charge It Up
This might sound obvious, but it's often overlooked. Ensure your Bluetooth mouse has enough charge. If the battery is low, it might not have enough power to establish a connection with your tablet. Give it a good charge, and try reconnecting. If you're using a wired mouse, ensure that there are no visible damages to the cable or the USB connector.
4. Compatibility Check
Not all mice play nice with all tablets. This is especially true for older models. If you're trying to pair a newer mouse with an older tablet, compatibility might be an issue. Check the manufacturer's website for both your mouse and tablet to ensure they're supposed to work together. Some manufacturers list compatible devices, which can save you a lot of troubleshooting time.
5. Update Your Tablet's OS
Like any other technological device, tablets get software updates that can fix bugs and enhance performance. If you've skipped the last few updates, now might be a good time to catch up. An outdated operating system might not support certain external devices, including your mouse. Check your tablet's settings for any available updates, install them, and try connecting your mouse again.
6. Remove and Re-Pair
For Bluetooth mice, sometimes the pairing process can hiccup. In your tablet’s Bluetooth settings, find the entry for your mouse and remove or "forget" it. Then, put your mouse back into pairing mode and follow the steps to reconnect it. This can help erase any faulty connection settings and start fresh.
7. Check for Conflicting Devices
If you're swimming in Bluetooth devices, your tablet might be getting a little overwhelmed. Try disconnecting other Bluetooth devices temporarily to see if there’s interference preventing your mouse from connecting. Sometimes, less is more, and your mouse needs a clear path to connect without competing signals.
8. Consult the Experts
When all else fails, it might be time to check with the experts. This could mean a quick visit to the tablet or mouse manufacturer's support website. Many support pages have troubleshooting sections specifically for connection issues. If you're still stuck, reaching out to their customer support may uncover some model-specific advice or a known issue with a straightforward fix.
Wrapping It Up
A mouse not connecting to your tablet can be a roadblock, but often, it's one that's easy to overcome with a bit of patience and some simple troubleshooting steps. From checking your connections and compatibility to making sure everything's charged and updated, there's usually a solution close at hand. Remember, your devices need a bit of TLC (and sometimes a gentle nudge) to work seamlessly together. Happy clicking!