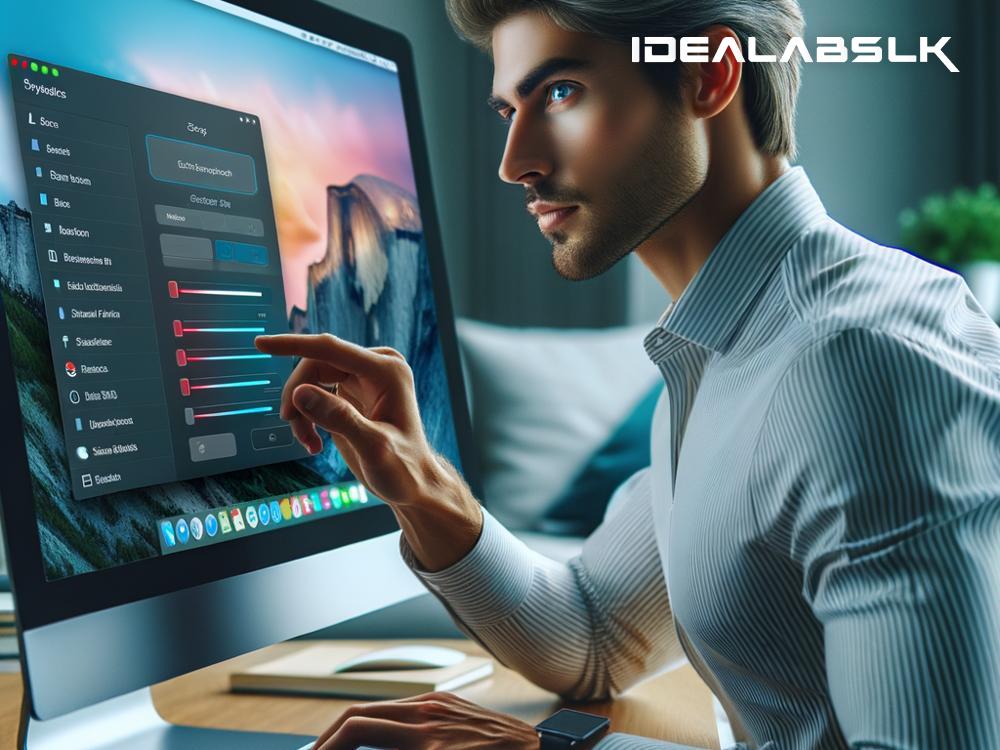Troubleshooting 'Cannot Use HDR on External Monitor with macOS': A Simple Guide
Have you ever connected your lovely, shiny external monitor to your Mac, dreaming of stunning High Dynamic Range (HDR) visuals, only to find out it's not working as expected? You're not alone. Many have trodden this path, only to find their high hopes dimmed by technical glitches. But don't pack up your gear just yet. Here's a simple, step-by-step guide to troubleshoot and hopefully resolve the 'Cannot Use HDR on External Monitor with macOS' issue.
Understanding the Basics
Before we dive into troubleshooting, let's quickly understand what HDR is. HDR, or High Dynamic Range, enhances your display's contrast, bringing out the finer details in the darkest and brightest parts of a picture. Essentially, it makes everything on your screen look more vivid and lifelike. macOS supports HDR content on both built-in displays of certain Mac models and some external monitors, but sometimes things don’t go as smoothly as planned.
Step 1: Check Compatibility
The journey begins by ensuring that both your Mac and your external monitor support HDR. Apple’s website and your monitor’s documentation are the treasure maps here. Not all models support HDR, so this could be the simplest explanation for your troubles.
Step 2: Inspect Your Cable and Connection
Sometimes, the culprit is as simple as using the wrong cable or port. For HDR to work:
- You need a high-quality cable that supports HDMI 2.0a or later for HDMI connections or Thunderbolt 3 / USB-C for monitors that connect via USB-C.
- Ensure the cable is properly connected to an HDR-compatible port on both your Mac and the monitor.
Step 3: Configure Your macOS Settings
If compatibility and connection aren’t the issues, it’s time to dive into your Mac's settings:
- Turn on HDR on your monitor (if not already done). This process varies by monitor, so check the manual for instructions.
- Enable HDR in macOS:
- Go to Apple Menu > System Preferences > Displays.
- Select your external monitor.
- Check the box for High Dynamic Range. If you don’t see this option, HDR may not be supported, or there may be another issue.
Step 4: Update Everything
Still no luck? Make sure your Mac and your monitor firmware are fully up-to-date. Software updates often include fixes for compatibility issues like these.
- To update macOS: Apple Menu > System Preferences > Software Update.
- For your monitor, visit the manufacturer’s website for instructions.
Step 5: Try a Different User Account
If you’ve come this far and HDR still isn’t playing ball, it's worth checking if the issue exists on a different user account on your Mac. This can help determine if the problem lies with specific settings on your primary user account. Simply create a new user account via System Preferences > Users & Groups and try enabling HDR there.
Step 6: Reset the NVRAM or PRAM
Next, reset your Mac’s NVRAM (non-volatile random-access memory) or PRAM (Parameter RAM), which can help resolve a variety of issues:
- Shut down your Mac.
- Turn it on and immediately press and hold these four keys together: Option, Command, P, and R.
- Release the keys after about 20 seconds.
This process can reset some settings that might be preventing HDR from working correctly.
Step 7: Reach Out for Support
If, after walking through these steps, HDR still refuses to shine on your external monitor, it may be time to consult the experts. Reach out to Apple Support or the support team for your external monitor for professional guidance.
Conclusion: Keep the Faith
Troubleshooting tech issues can sometimes feel like grappling with a tricky puzzle. Patience and a systematic approach are your best tools. In most cases, following these steps will illuminate the problem and lead you to a vivid, HDR-enhanced visual experience with your external monitor on macOS. And if you need to call in the reinforcements, remember that it's all part of the journey toward a more beautiful, dynamic display. Happy troubleshooting!