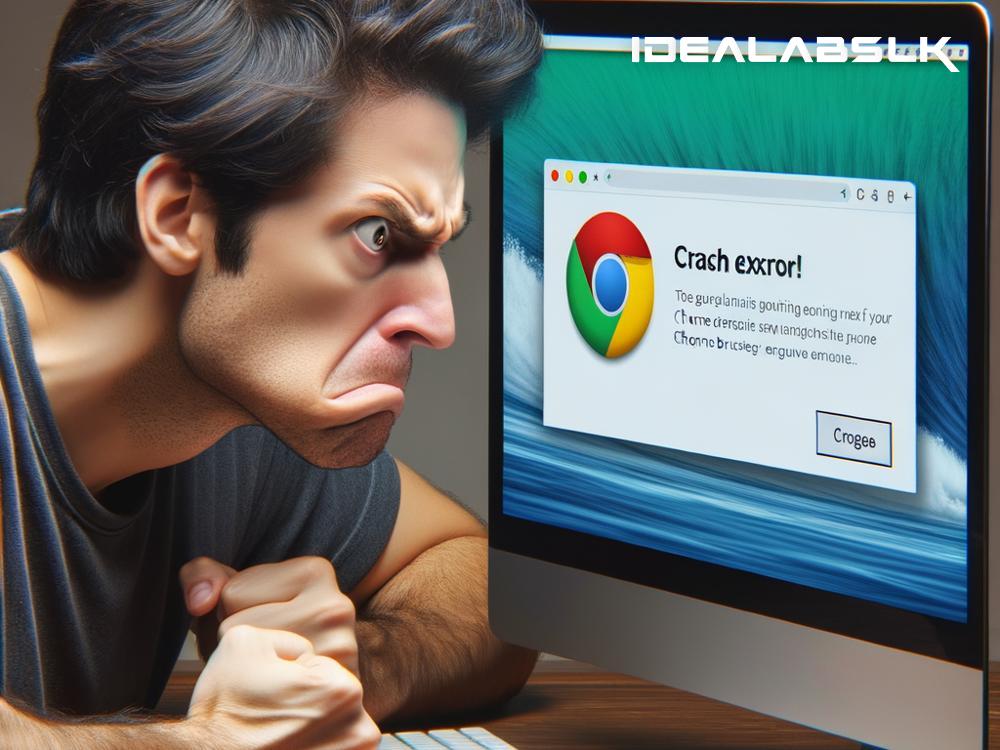Title: A Simple Guide to Fixing 'Google Chrome Keeps Crashing' Issues
Ever been in the middle of an important task online, or deeply engrossed in your favorite video, only for Google Chrome to suddenly crash, leaving you staring at your desktop or, worse yet, losing unsaved work? If that's a yes, then you're not alone. Google Chrome is one of the most popular browsers out there, but it's not immune to issues, one of which is the occasional frustrating crash. The good news is, there are several simple fixes that can help you resolve this problem. Let's take a look!
1. Close Unused Tabs and Extensions
One of the leading causes of Chrome crashes is high memory usage. Each tab and extension uses up a bit of your computer's memory (RAM), and if you're the type to have dozens of tabs open, this can add up. Try to close any tabs you're not actively using and see if that helps. Also, take a look at your extensions by typing 'chrome://extensions/' in your address bar. If there are extensions you no longer use, consider removing them to lighten the load on Chrome.
2. Update Google Chrome
Sometimes, simply updating Google Chrome can resolve crashing issues. Chrome generally updates automatically, but there might be occasions where you need to manually check for updates. To do this, click on the three dots in the upper right-hand corner, go to 'Help', and then 'About Google Chrome.' Chrome will then check for updates and prompt you to relaunch the browser if an update is available.
3. Clear Browsing Data
Over time, your browser accumulates a lot of data, and this can sometimes cause problems. To clear your browsing data, click on the three dots in the upper right-hand corner, go to 'More tools', and then 'Clear browsing data.' You can select what data you want to clear, but clearing cookies and cached images and files is generally a good start. Just keep in mind that this will log you out of most websites.
4. Disable Hardware Acceleration
Hardware acceleration is a feature that allows Chrome to offload certain tasks to your computer's graphics card, theoretically improving performance. However, if there's an issue with your graphics card or its drivers, this can lead to Chrome crashing. To disable hardware acceleration, click on the three dots, go to 'Settings', scroll down to 'Advanced', and under 'System', toggle off 'Use hardware acceleration when available.' Restart Chrome and see if the crashes stop.
5. Check for Malware
It's also possible that malware could be causing Chrome to crash. Google Chrome has a built-in tool for finding harmful software on your computer. To use it, go to 'Settings', scroll down and click on 'Advanced', then under 'Reset and clean up', click 'Clean up computer'. Follow the prompts to let Chrome scan for and remove any unwanted software.
6. Create a New User Profile
If Chrome is still crashing, your user profile might be corrupted. Creating a new profile can sometimes resolve this. To do this, click on your profile icon in the upper right-hand corner, then 'Add'. Follow the prompts to set up a new profile. If Chrome stops crashing with the new profile, you can then import your bookmarks and other data from the old profile.
7. Reinstall Google Chrome
As a last resort, if none of the above solutions work, you can try reinstalling Chrome. First, make sure to backup your bookmarks and any other data you don't want to lose. Then, go to the Control Panel (Windows) or the Finder (Mac), uninstall Chrome, then download and install it again from Google's website.
8. Conclusion
While Google Chrome crashing can be a nuisance, in most cases, it's not difficult to fix. By following the troubleshooting steps mentioned above, you can quickly get back to browsing the web smoothly. Remember, keeping Chrome and your computer's OS updated, along with regular maintenance like clearing browsing data and checking for malware, can prevent many of these issues from arising in the first place.
Happy browsing!