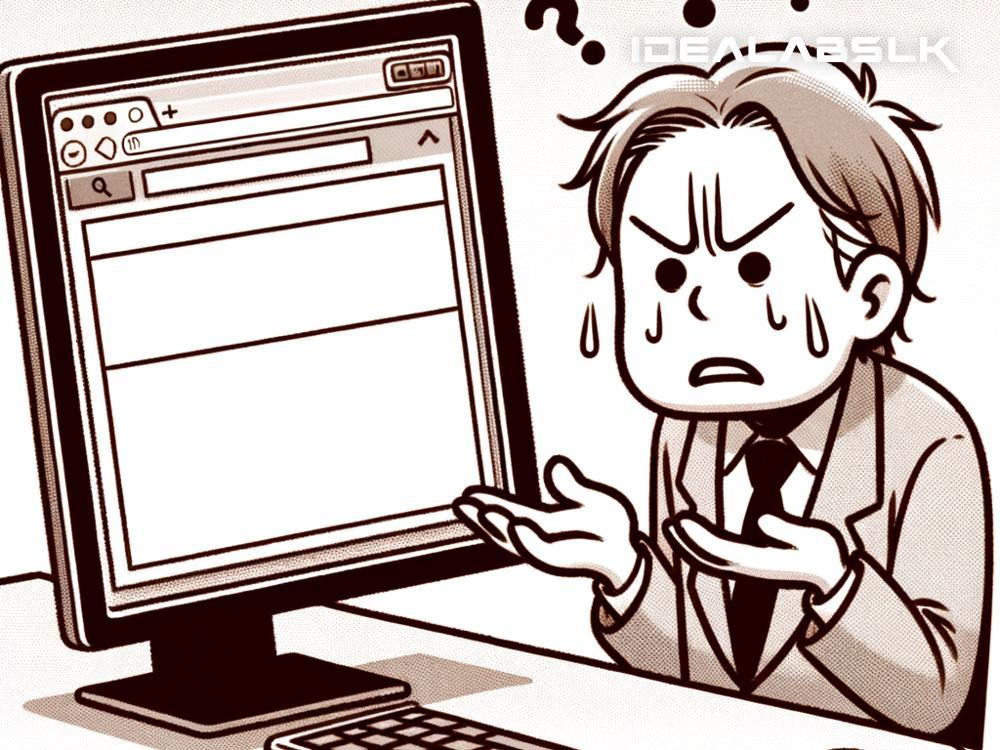Title: Easy Fixes for When Google Chrome Just Shows Blank Pages
Have you ever been in the middle of browsing your favorite websites, only for Google Chrome to suddenly start showing nothing but blank pages? It’s like trying to read a book only to find that all the pages are empty! This issue can be incredibly frustrating, especially if you’re trying to get work done or catch up on the latest news. But don't worry; fixing this problem is often simpler than you might think. In this blog post, I'll walk you through some straightforward steps to get Chrome back in action.
Understanding the Problem
Before diving into the solutions, it's helpful to understand why this might be happening. Google Chrome showing blank pages can be the result of several issues, including problems with your browser's extensions, a corrupted user profile, outdated software, or even conflicts with your computer’s hardware acceleration settings.
Step-by-Step Solutions
1. Restart Your Computer and Browser
It might seem a bit too simple, but sometimes, all you need to do is give your computer a fresh start. Close Chrome, restart your computer, and then open Chrome again to see if the problem has been resolved. This can often clear up any temporary glitches causing the issue.
2. Check Your Internet Connection
Make sure your internet connection is stable and fast enough. A poor or unstable connection can sometimes cause pages not to load properly. Try opening another website or using a different device to see if the internet connection is the problem.
3. Update Google Chrome
Using an outdated version of Chrome can lead to several issues, including blank pages. To update Chrome:
- Click on the three dots in the top-right corner of Chrome.
- Go to "Help" and then "About Google Chrome."
- Chrome will automatically check for updates and prompt you to relaunch the browser if an update is available.
4. Disable Extensions
Extensions can enhance your browsing experience, but they can also cause issues. To check if an extension is causing the problem:
- Type
chrome://extensionsin the address bar and press Enter. - Disable all extensions by toggling them off.
- Restart Chrome and check if the issue persists. If it’s fixed, re-enable extensions one by one to identify the culprit.
5. Clear Browsing Data
Sometimes, your browser's cache and cookies can interfere with website loading. Clear your browsing data by:
- Clicking on the three dots in the top-right corner.
- Going to "More tools" > "Clear browsing data."
- Choose a time range, then check "Cookies and other site data" and "Cached images and files." Click "Clear data."
6. Disable Hardware Acceleration
Hardware acceleration uses your computer’s GPU instead of the CPU for specific tasks, which can sometimes lead to issues. To turn it off:
- Go to Chrome's settings.
- Scroll down and click on "Advanced."
- Find the "System" section and turn off "Use hardware acceleration when available."
- Restart Chrome.
7. Create a New User Profile
A corrupted user profile might be the cause. You can create a new profile by:
- Clicking on the Profile icon in the top-right corner.
- Clicking "Add" to create a new profile.
- Follow the instructions and see if this resolves the issue.
8. Reinstall Google Chrome
If all else fails, uninstalling and then reinstalling Chrome might be your best bet. Remember to back up your bookmarks and any important information before doing this.
Preventing Future Issues
To avoid encountering this problem again in the future, consider doing the following:
- Regularly update Google Chrome and your extensions.
- Clear your browsing data periodically.
- Be mindful of the extensions you install, and only keep the ones you really need.
- Keep your antivirus software up to date to prevent malware that might interfere with Chrome.
Conclusion
Encountering a blank page issue in Google Chrome can interrupt your browsing experience, but it’s usually not too difficult to fix. By following the steps outlined above, you can identify and solve the problem, getting back to your online activities in no time. Remember, keeping your software up to date and being cautious with extensions can go a long way in preventing these issues from cropping up in the first place.
Happy browsing, and may your web pages always be full of content!