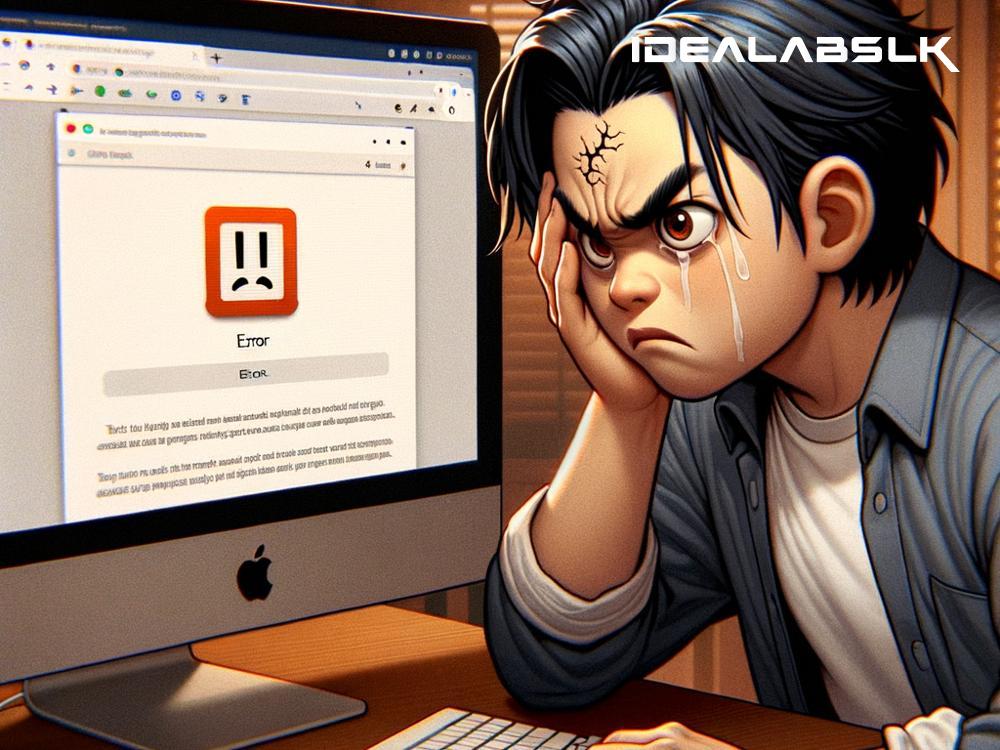Troubleshooting "Google Docs Not Saving Changes" Simplified
Have you ever been working on a Google Doc, poured your heart and soul into writing, only to find out later that some (or all) of your changes weren't saved? Frustrating, isn't it? Google Docs is a fantastic tool for creating, editing, and sharing documents online, but it's not without its quirks. In this blog post, we're going to simplify the troubleshooting process for when Google Docs isn't saving your changes, so you can get back to writing without fear of losing your work!
Check Your Internet Connection
First things first, let's talk about the internet. Google Docs relies on a stable internet connection to save your work automatically. If your connection is weak, unstable, or lost, Google Docs might not be able to save your changes. So, what can you do?
- Check your Wi-Fi or data connection: Make sure it’s stable. Sometimes, simply turning Wi-Fi off and on can refresh your connection.
- Try a different network: If possible, switch to a different Wi-Fi network and see if that helps.
Browser Issues
If your internet connection is fine, the next culprit could be your web browser. Outdated browsers or piling up cache and cookies can lead to performance issues, including trouble with saving on Google Docs.
- Update your browser: Ensure that you’re using the latest version of your browser. Outdated versions might not be fully compatible with Google Docs.
- Clear cache and cookies: Sometimes, clearing your browser's cache and cookies can solve a myriad of issues, including this one. Just remember that this will log you out of most websites.
Google Drive Storage
Google Docs saves your documents in Google Drive, and each Google account comes with limited free storage. If you've hit that limit, Google Docs won’t save your changes because there’s simply no space left.
- Check your storage: Head over to Google Drive and check how much storage you have left. If you're out of space, it might be time to delete some things you no longer need or consider upgrading your storage plan.
Document Permissions
If you're working on a document shared with you by someone else, it's possible that you don't have the necessary permissions to edit or save changes to the document.
- Check your permissions: Look at the top of the document or check with the owner to ensure you have editing rights. If not, you'll need to ask the document's owner to change your permissions.
Google Docs App Issues
If you're using the Google Docs app on a mobile device, the app itself might be the issue.
- Update the app: Just like with your browser, you want to make sure you're using the latest version of the Google Docs app.
- Reinstall the app: If updating doesn’t work, try uninstalling and then reinstalling the app. Sometimes a fresh install is all it takes.
Extensions and Add-ons Conflict
Browser extensions and add-ons enhance your browsing experience, but they can sometimes interfere with how websites work, including Google Docs.
- Disable extensions: Try disabling extensions, especially those that interact with web content, and see if that solves the issue. You can do this one by one to identify the culprit.
Editor Limit Reached
Believe it or not, Google Docs has a limit on the number of suggestions and edits that can be present in a document. If you've hit this limit, you might find that no additional changes can be saved.
- Reduce the number of comments and suggestions: If your document is heavily commented on or has numerous suggested edits, try resolving some of these to reduce the overall count.
Final Thoughts
Losing your work due to saving issues can be a nerve-wracking experience, but in most cases, the fix is relatively simple. By systematically going through these troubleshooting steps, you're likely to solve the problem and get back to working on your Google Docs without further issues. Remember, always start with the simplest solutions first: check your internet connection and ensure your browser or app is up to date.
Google Docs not saving changes can often feel like a mysterious problem to solve, but with a bit of patience and this troubleshooting guide, you'll be able to find a solution and safeguard your valuable work. Happy writing!
Note: While we aim to provide accurate and up-to-date information, technology changes rapidly. For the latest troubleshooting tips, consider checking Google's official support pages or forums.