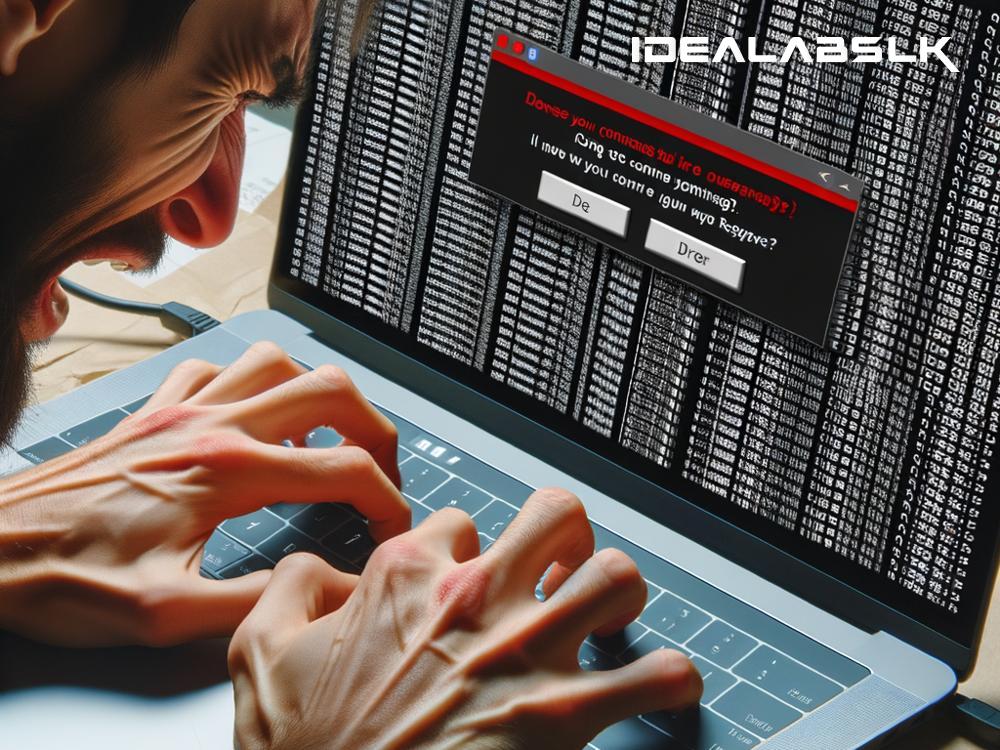Troubleshooting: What to Do When Your Laptop Doesn't Recognize an External Keyboard
Picture this: You've just invested in a snazzy new external keyboard to make typing more comfortable, but when you plug it into your laptop, nothing happens. The laptop doesn't recognize it. Before you panic or rush to return the keyboard, there are several troubleshooting steps you can take to resolve the issue. Sometimes, the solution is simpler than you imagine! Let's walk through some easy-to-follow methods to get your laptop and new keyboard talking to each other.
1. Check the Connection
First things first, check whether the keyboard is properly connected to your laptop. If it's a USB keyboard, try plugging it into a different USB port. Sometimes, certain ports might not work due to hardware issues. If it's a wireless keyboard, ensure it's properly paired via Bluetooth, and the battery isn't dead. Such simple checks are often overlooked but are essential first steps.
2. Restart Your Laptop
The age-old advice of "have you tried turning it off and on again?" holds true in many tech scenarios, and this is no exception. Restarting your laptop can refresh the system and might just be the nudge it needs to recognize the external keyboard. It's a simple step, but surprisingly effective.
3. Update or Reinstall Keyboard Drivers
Drivers are the bridge between your device's hardware and software. If your laptop doesn't detect the external keyboard, the issue might lie with outdated or corrupted keyboard drivers. Here's how to update them:
- Go to the "Device Manager" (you can search for it in the Windows start menu).
- Find "Keyboards" in the list, and you should see your external keyboard listed there. If it’s not, look under "Unknown Devices."
- Right-click on the keyboard and choose "Update driver."
- Follow the prompts to let Windows search for and install any available driver updates.
If updating doesn't work, try uninstalling the driver (right-click and select "Uninstall device"), then unplug and replug the keyboard. Windows should automatically reinstall the driver.
4. Check for Windows Updates
Sometimes, the issue might stem from your operating system needing an update. Ensuring you have the latest version of Windows can fix various compatibility issues with peripherals like keyboards.
- Open the "Settings" app and go to "Update & Security."
- Click "Check for updates," and install any available updates.
5. Test the Keyboard on Another Computer
To rule out the possibility that the keyboard itself is faulty, try connecting it to another computer. If it works on another system, the issue likely resides with your laptop. If it doesn’t work on any computer, the keyboard might be defective, and you may need to consider getting a replacement.
6. Disable Fast Startup
Windows’ "Fast Startup" feature, designed to reduce boot time, can sometimes interfere with the detection of USB devices. Disabling it might help:
- In the "Control Panel," go to "Power Options."
- Click “Choose what the power buttons do.”
- Click “Change settings that are currently unavailable.”
- Uncheck the box next to “Turn on fast startup (recommended).”
- Click "Save changes" and restart your laptop.
7. Try a USB Hub
In some rare instances, especially with older laptops, there might not be enough power supplied to the USB ports to power the external keyboard. Using a powered USB hub can help by providing an external source of power.
Conclusion
It can be frustrating when your laptop doesn't recognize an external keyboard, especially if you've been looking forward to a more comfortable typing experience. However, by methodically going through the troubleshooting steps outlined above, you'll likely find a solution.
Remember, check the simple things first, like connections and battery life. Then move on to more technical solutions like updating drivers, checking for Windows updates, and even adjusting system settings. If all else fails, testing the keyboard on another computer can help determine if the issue is with the keyboard itself or your laptop.
By staying calm and working through these steps, you stand a good chance of solving the problem and getting back to typing comfortably on your new external keyboard. Happy typing!