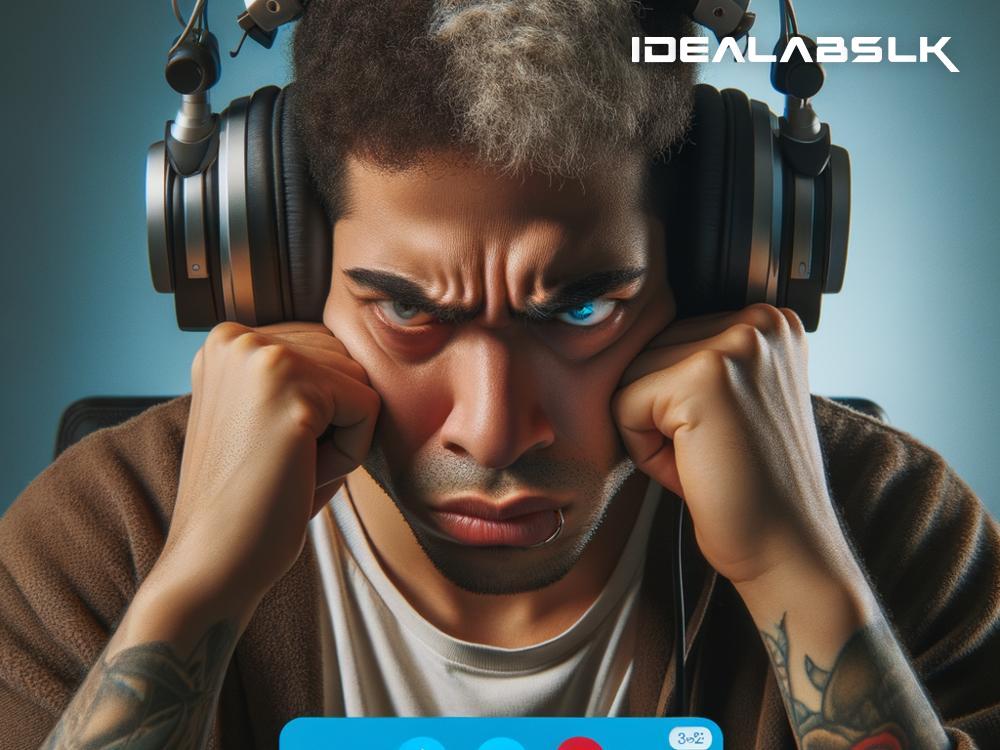Troubleshooting 'Skype Audio Not Working During Calls': A Simple Guide
Skype has long been a go-to solution for personal and professional communication. Whether catching up with friends across the globe or attending a crucial business meeting, the convenience of Skype calls is unmatched. However, when the audio fails to work during calls, it can quickly turn convenience into frustration. If you've found yourself speaking into the void with no one able to hear you (or vice versa), you're not alone. This article will walk you through simple yet effective troubleshooting tips to get your Skype audio up and running again.
1. Check Your Hardware
Start with the basics. Sometimes, the issue might be with your headphones, speakers, or microphone rather than Skype itself.
-
Make Sure Your Devices are Properly Connected: Double-check that your headphones or speakers and microphone are fully plugged into the correct jack or USB port.
-
Test Your Hardware: Try using your headphones, speakers, and microphone with another application or device to see if they work elsewhere. If they don't, the issue might be with the hardware itself.
2. Verify Skype's Audio Settings
Skype provides options to select your preferred audio devices for calls. Ensuring these are set correctly can often fix audio issues.
-
Select the Right Microphone and Speakers: Open Skype and navigate to Settings (found under your profile picture). Go to Audio & Video settings and check that the correct microphone and speakers are selected from the dropdown menus.
-
Check The Audio Levels: While in the Audio & Video settings, speak into your microphone. You should see the volume bar move. If not, increase the microphone volume. Do the same for speakers/headphones volume.
3. Allow Skype to Access Your Microphone
Modern operating systems (like Windows 10/11 or macOS) require you to grant applications permission to use your microphone. Here's how you can ensure Skype has the necessary access:
-
On Windows: Go to Settings > Privacy > Microphone. Ensure 'Allow apps to access your microphone' is On. Scroll down and make sure Skype is turned On as well.
-
On macOS: Open System Preferences > Security & Privacy > Privacy tab. Select Microphone from the sidebar, and make sure Skype is checked.
4. Update or Reinstall Skype
Outdated versions of Skype can lead to various issues, including audio problems. Make sure your Skype is up to date. If you are already using the latest version and still facing issues, try reinstalling Skype. Sometimes reinstallation can resolve underlying problems by replacing any corrupted files.
5. Check Your Internet Connection
Poor or unstable internet connections can affect Skype calls' audio quality. If you're experiencing choppy, delayed, or no audio, your internet connection might be the culprit.
-
Test Your Connection: Use online speed test tools to check your internet speed. If your speeds are significantly lower than what you're paying for, it might be time to call your internet service provider.
-
Use a Wired Connection: If possible, switch to a wired connection instead of Wi-Fi. Wired connections are typically more stable and can offer a better Skype experience.
6. Close Other Applications
Running too many applications simultaneously can hinder Skype’s performance. This is especially true for applications that also use your microphone or consume a significant amount of your computer's resources. Close unnecessary applications and see if that improves your Skype call audio.
7. Check Skype’s Heartbeat
Skype provides a 'Heartbeat' page (accessible from their website) that reports on any ongoing issues or outages with the service. If there's a widespread problem, it will be reported there. This can help identify whether the audio issue is at your end or a problem with Skype itself.
Wrapping Up
Audio issues during Skype calls can stem from a variety of sources – from faulty hardware to privacy settings and software glitches. By systematically going through the troubleshooting steps outlined above, most issues can be resolved. Remember, patience and a bit of detective work can lead you to not just diagnose but fix your Skype audio troubles, ensuring your communication runs smoothly once again.