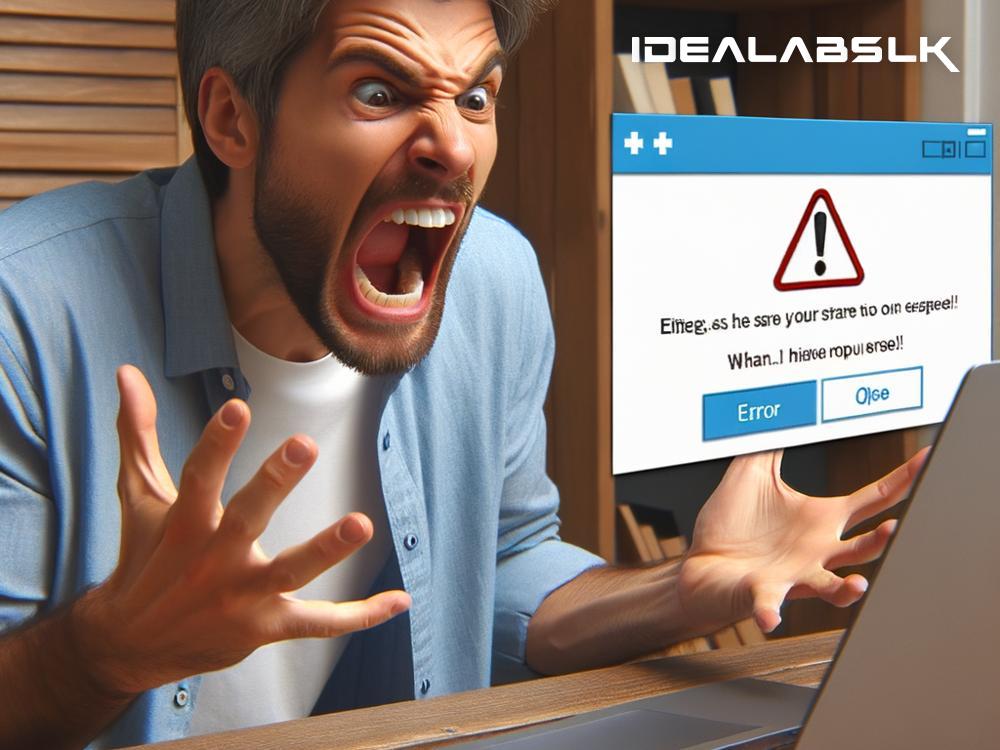Solving the Mystery: Why Your Skype Screen Sharing Isn’t Working and How to Fix It
Have you ever found yourself in the middle of a crucial Skype call, trying to share your screen, and nothing happens? It’s like planning a show and tell, but suddenly the show is missing! Screen sharing is one of Skype's most useful features, especially for presentations, tutorials, or when you're just trying to help your friend fix their computer settings. But when it stops working, it can be more than a little frustrating. Fear not, for we’re about to dive into the common culprits behind this issue and, most importantly, how to fix them.
1. Check Your Skype Version
First things first, are you up to date? Using an old version of Skype can be the root of many problems, including screen sharing not working. Skype regularly updates their software to patch bugs and improve functionality. So, make sure you’re running the latest version on your computer or device. It’s like changing the oil in your car; it needs to be done regularly for optimal performance.
2. Internet Connection Woes
Another common villain in this tale is your internet connection. Screen sharing requires a stable and relatively fast internet connection to work smoothly. If your internet is sluggish or keeps dropping, your screen sharing feature might struggle or fail to start entirely. Try testing your internet speed online. If it’s indeed slow, try rebooting your router or connecting to a different network. Imagine you're sending a large package through the mail; if the truck is too small or keeps breaking down, your package won't arrive on time.
3. Permissions, Permissions, Permissions
One commonly overlooked factor is system permissions. Both Windows and macOS have security settings that can block apps like Skype from recording your screen. You need to give Skype the green light to share your screen. On Windows, go to Settings > Privacy > Camera and also check under Microphone and Screen Recording to make sure Skype is allowed. On macOS, head to System Preferences > Security & Privacy > Privacy tab, and check under Screen Recording to ensure Skype is ticked. Think of it as giving a friend a spare key to your house; they can’t come in unless you’ve given them permission.
4. The Dreaded Compatibility Issues
Sometimes, the problem is not with Skype but with what you’re trying to share. Certain applications or videos have DRM (Digital Rights Management) or other protections that prevent screen sharing. This is more common when trying to share streamed content or proprietary software. In such cases, consider using alternative methods to share this content, like direct file sharing or using authorized sharing features within those applications. It's like trying to photocopy a book that has a "do not copy" seal; you’ll need to find a legal way around it.
5. Are You in the Right Call Type?
This might sound a bit too simple, but it’s worth mentioning. Screen sharing is not available in all types of Skype calls. You need to be in a voice or video call with one or more people. You cannot share your screen on a Skype to phone or Skype to Skype Number call. So, ensure you’re in the correct call type before attempting to share your screen. Imagine trying to send a picture message to a landline; the technology just doesn’t support it.
6. Try the Basics
When in doubt, start with the basics. Restart Skype, and if that doesn’t work, restart your computer or device. Sometimes, all it takes is a fresh start to resolve unexpected glitches. It’s the technological equivalent of “Have you tried turning it off and on again?”
7. Reinstall Skype
If all else fails, consider uninstalling and then reinstalling Skype. This can help reset the application to its default settings and potentially fix any deep-seated issues causing the screen sharing not to work. Think of it as a fresh slate or a second chance for your app.
Wrapping Up
Screen sharing on Skype not working can put a damper on your online meetings or hangouts, but it’s usually fixable with a bit of troubleshooting. By following the steps mentioned above, you're well on your way to resuming your visual presentations, collaborations, or tech support sessions in no time.
Remember, technology, much like anything in life, can have its off days, but with persistence and a little know-how, you’ll have everything working just the way you need. Happy Skyping, everyone!