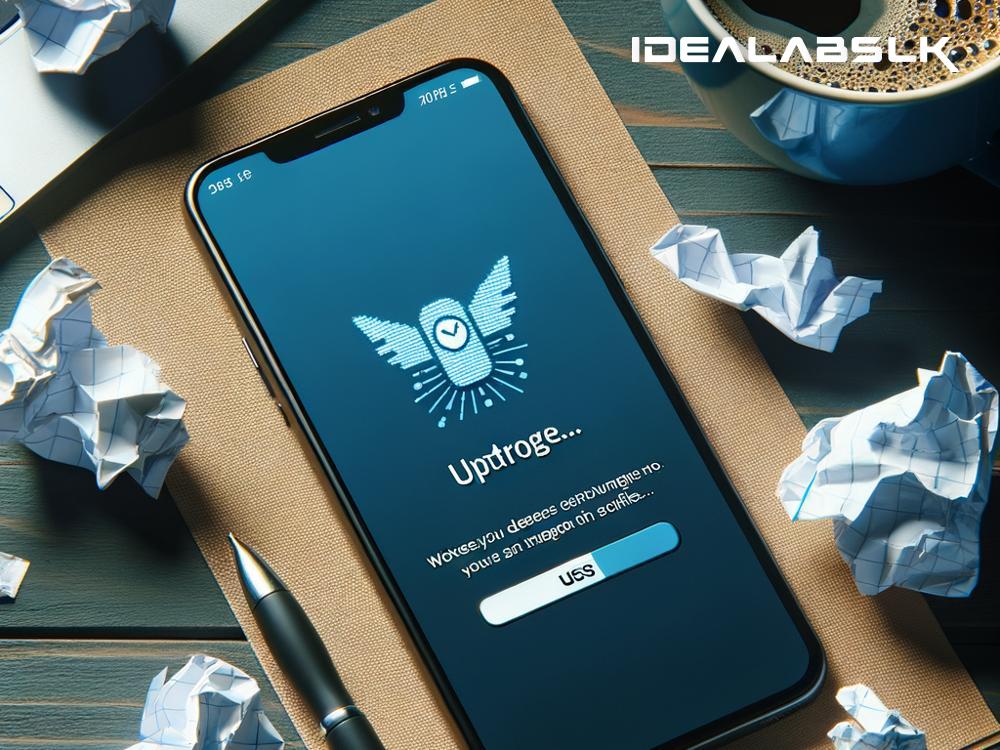Troubleshooting Smartphone Freezing During Updates: A Simplified Guide
Imagine eagerly waiting for your smartphone to install the latest update, hoping for new features or a smoother experience, only to find it stuck, frozen in time like a scene from a movie. Annoying, isn't it? Well, worry not! Today, we're diving into the world of troubleshooting this very issue, breaking down the steps into bite-sized pieces, so you can get back to enjoying your device without pulling your hair out.
Understanding Why Phones Freeze During Updates
Before we jump into the solutions, it's helpful to understand why smartphones might decide to take an unscheduled nap during updates. Several reasons can contribute to this technical siesta:
- Insufficient Storage: Just like a squirrel needs space to store nuts for winter, your phone needs space to store updates before it can apply them. Running out of room can put everything on hold.
- Battery Life: Attempting an update with a dying battery is like trying to finish a marathon with no water stops in sight. Low battery can interrupt the update process.
- Software Glitches: Sometimes, the software gets tangled up in its own code, leading to freezes.
- Hardware Issues: Less common, but issues like a failing memory chip can also cause update interruptions.
Fixing the Freeze: Step-by-Step Solutions
Now that we've got a glimpse into the why let's focus on the how – how to unfreeze your device and get it updating smoothly again.
-
Give It Time: This might sound simple, but sometimes patience is key. Updates can take longer than expected, especially on older devices. Wait it out for about an hour. If there’s no progress, then it’s time to move to the next step.
-
Force Restart: This is the equivalent of a nudge to your smartphone, saying, "Hey, wake up!" How to force restart your device varies from brand to brand. For instance, on an iPhone, you'd press and release the volume up button, then the volume down, and then hold the side button until you see the Apple logo. Android devices vary, but holding down the power button and the volume down button for about 10 seconds is a common method.
-
Free Up Space: If you suspect storage issues, clean up your device. Delete unused apps, old photos (after backing them up, of course), and clear cache files. Then, try updating again.
-
Charge Your Phone: Make sure your device has a good amount of charge, ideally above 50%, before attempting the update again. This ensures that the battery doesn’t die part way through.
-
Update Using a Computer: If all else fails, you can often use a computer to update your device. For iPhone users, iTunes can be a lifesaver. Plug your device into your computer, open iTunes, select your device, and click on 'Check for Update'. Android users can use a similar process with their manufacturer's software, such as Samsung Smart Switch or LG Bridge.
Preventing Future Freezes
An ounce of prevention is worth a pound of cure, as the saying goes. To avoid future update hiccups, consider the following:
-
Regularly Clean Your Phone: Keep an eye on your storage and manage it regularly. Delete unnecessary files and apps to ensure there’s always enough space for updates.
-
Keep Your Battery Healthy: Avoid letting your battery die often. Charge it regularly and keep it between 20% and 80% to extend its lifespan.
-
Update Regularly: Don’t put off updates. Regular updates can prevent bugs that might cause your phone to freeze during future updates.
Conclusion
A smartphone freezing during updates can test your patience, but it’s often a solvable issue. By understanding why it happens and following the steps outlined, you can tackle the problem head-on. Remember, your smartphone is an intricate device that sometimes needs a little help from its user to perform at its best. With these tips and tricks, you can ensure a smoother update process, keeping both you and your smartphone happy and in sync.