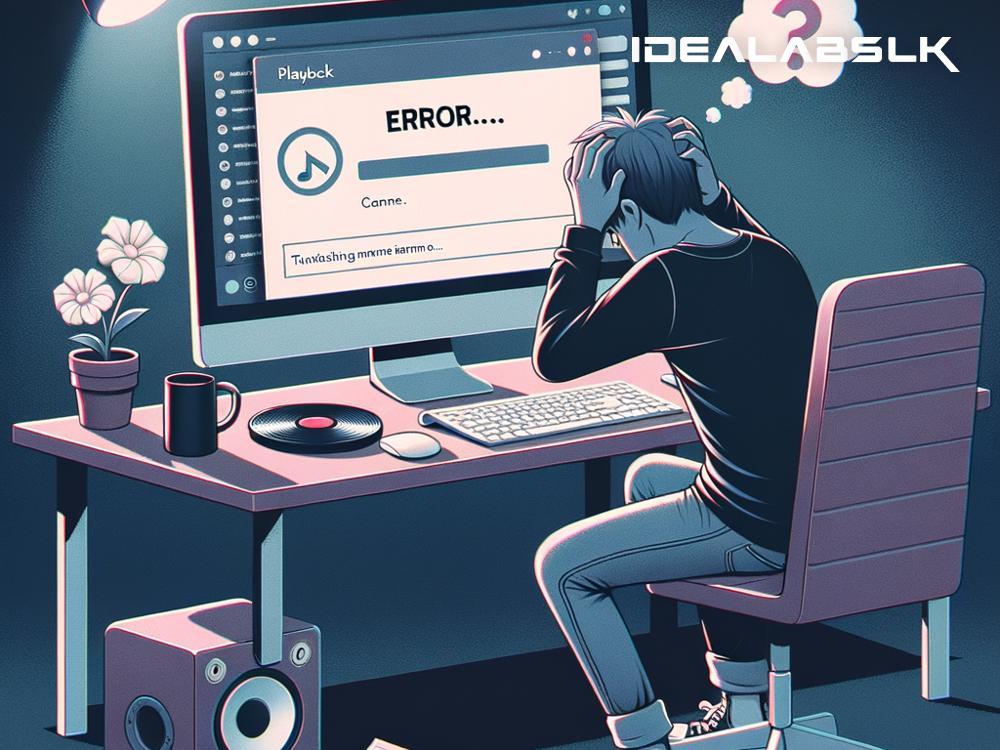Troubleshooting Spotify Playback Errors: A Simple Guide
If you're a music lover, Spotify likely plays a significant role in your daily routine. However, this smooth experience can hit a snag when you encounter playback errors. These can range from tracks not playing, skipping, to the app crashing altogether. While it might seem daunting at first, troubleshooting Spotify playback errors is often straightforward. Let’s dive into how you can get back to your tunes without much fuss.
Check Your Internet Connection
The first and most straightforward step is to check your internet connection. Spotify requires a stable connection to stream music without interruption. If you're on Wi-Fi, try moving closer to your router or restarting it. For mobile data users, ensure that you haven't exceeded your data limit and have good signal strength. Sometimes, switching between Wi-Fi and mobile data or turning on and off Airplane mode can refresh your connection.
Update Spotify
Running an outdated version of Spotify can lead to numerous playback issues. App developers frequently release updates to fix bugs and enhance performance. Therefore, it's a good practice to regularly check for updates in the App Store (for iOS users) or Google Play Store (for Android users). Make sure your Spotify app is up-to-date to enjoy seamless music streaming.
Clear Cache and Data
Spotify, like many other apps, stores temporary files on your device to load content faster. However, over time, this cache can become corrupted or overloaded, leading to playback errors. Clearing your Spotify cache or data can often resolve these issues. On most devices, you can do this from the app settings within Spotify or your device's settings under Apps/Application Manager. Note that clearing data may require you to log back into Spotify and download any offline music again.
Disable Hardware Acceleration (Desktop)
For desktop users experiencing issues, disabling Hardware Acceleration might do the trick. Hardware Acceleration allows Spotify to offload certain tasks to your computer's graphics card, which can sometimes lead to issues. To disable it, head to the Spotify desktop app's settings, scroll down to 'Show Advanced Settings', find the 'Compatibility' section, and toggle off 'Enable hardware acceleration'. Restart Spotify to see if this resolves your problem.
Reinstall Spotify
If all else fails, sometimes the best solution is to start fresh. Uninstalling and then reinstalling Spotify can resolve lingering issues by getting rid of any corrupted files and ensuring you have the latest version of the app. Remember to log back in and download any songs you had saved for offline listening after reinstalling.
Check Spotify's Status
Before diving into more complex troubleshooting steps, it's worth checking if the issue is on Spotify's end. Head over to Spotify's official social media channels or websites like downdetector.com to see if other users are experiencing similar issues or if there's an ongoing outage. If there is, your best bet is to wait it out.
Adjust Your Stream Quality
Sometimes, setting your stream quality too high can cause playback issues, especially on slower internet connections. Lowering the streaming quality can help alleviate these problems. In the app, go to Settings > Music Quality, and select a lower quality for streaming. This can significantly impact your listening experience in areas with poor internet coverage or when your network is congested.
Make Sure It’s Not a Device-specific Issue
If you're experiencing playback errors only on a specific device, the problem might be with the device itself rather than Spotify. Try using Spotify on a different device to see if the issue persists. If it doesn't, you might need to troubleshoot your device's audio settings, update its operating system, or even reset it to factory settings as a last resort.
Wrapping It Up
Troubleshooting Spotify playback errors doesn't have to be a headache. By following these simple steps, you can often resolve most issues and get back to enjoying your music in no time. Remember, technology can be quirky, and a bit of patience goes a long way. Happy listening!
Coping with technical glitches can momentarily interrupt your music streaming experience, but it's usually nothing a quick fix can't remedy. By systematically going through these troubleshooting tips, you're equipped with the knowledge to tackle Spotify playback errors head-on, ensuring your tunes keep rolling without a hitch.