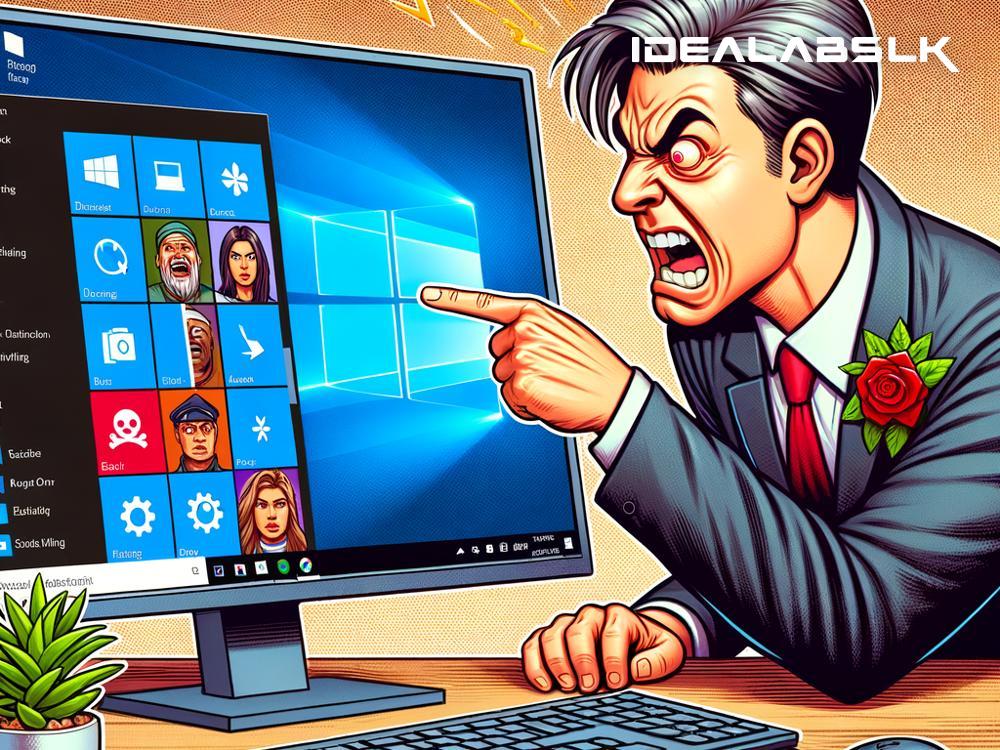Having troubles with your Windows 10 Start Menu not responding can really put a wrench in your day. Whether you can't get to your apps or your settings, it's an issue that needs fixing pronto. No need to worry, though. We've got you covered with some tried-and-true troubleshooting tips that can help get your Start Menu back in action. So, let's dive in and get that problem solved.
Restart Your Computer
Yes, it’s the oldest trick in the book, but restarting your computer is often the simplest solution to temporary glitches, including the Start Menu not responding. It clears the memory and can fix minor bugs that might be causing the issue. Click on the Windows icon, then the power button, and select "Restart." If your Start Menu isn’t working, press "Ctrl + Alt + Delete," click the power icon at the bottom right, and select "Restart."
Check for Windows Updates
Sometimes, all your system needs is an update. Microsoft continually releases updates to improve performance and fix bugs. To check for updates, type "Settings" into the taskbar search box, select "Update & Security," and then click on "Check for updates." If there are any updates available, install them and see if that resolves your issue.
Run the Start Menu Troubleshooter
Microsoft has a collection of troubleshooting tools designed to fix common problems in Windows 10, including issues with the Start Menu. While Microsoft has officially retired the Start Menu Troubleshooter, you can still find it on various tech forums and websites. Download it, run it, and follow the on-screen instructions. It can detect and fix problems automatically.
Re-register the Start Menu
If the Start Menu is still not responding, you can try re-registering it through PowerShell. Here’s how:
-
Right-click on the taskbar and select "Task Manager."
-
Click "File" at the top left and select "Run new task."
-
Type "powershell" in the box, check the "Create this task with administrative privileges" box, and click "OK."
-
In PowerShell, paste the following command and press Enter:
Get-AppXPackage -AllUsers | Foreach {Add-AppxPackage -DisableDevelopmentMode -Register "$($_.InstallLocation)\AppXManifest.xml"}
This command will re-register the Start Menu and all default Windows apps, which might solve your problem.
Create a New User Account
Sometimes, the issue may be specific to your user profile. You can create a new user account to see if the Start Menu works there. If it does, you might consider transferring your files to the new account and using it instead. To create a new user account:
- Open Settings from the search box on the taskbar.
- Go to "Accounts" and then "Family & other users."
- Click "Add someone else to this PC" and follow the prompts to create a new account.
Disable Third-party Services and Apps
Occasionally, third-party applications can interfere with the Start Menu. You can perform a clean boot to check if this is the case:
- Press "Windows + R" to open the Run dialog.
- Type "msconfig" and press Enter.
- In the System Configuration window, go to the "Services" tab.
- Check the "Hide all Microsoft services" box and then click "Disable all."
- Go to the "Startup" tab and click "Open Task Manager."
- In Task Manager’s Startup tab, disable all startup items.
- Restart your computer.
Run the System File Checker
Corrupted system files might be causing the Start Menu to misbehave. You can use the System File Checker (SFC) to repair these files:
- Open Task Manager, click "File," and select "Run new task."
- Type "cmd" into the box, check "Create this task with administrative privileges," and click "OK."
- In Command Prompt, type
sfc /scannowand press Enter.
The SFC will scan for corrupted files and attempt to repair them. This process might take some time.
Conclusion
Having the Windows 10 Start Menu not responding can be quite a nuisance, but with these troubleshooting tips, you should be able to solve the issue and get back to your day. Remember, if you're not comfortable performing any of these steps, it's perfectly okay to ask for help from a more tech-savvy friend or a professional. Here’s hoping you're clicking through your Start Menu again in no time!