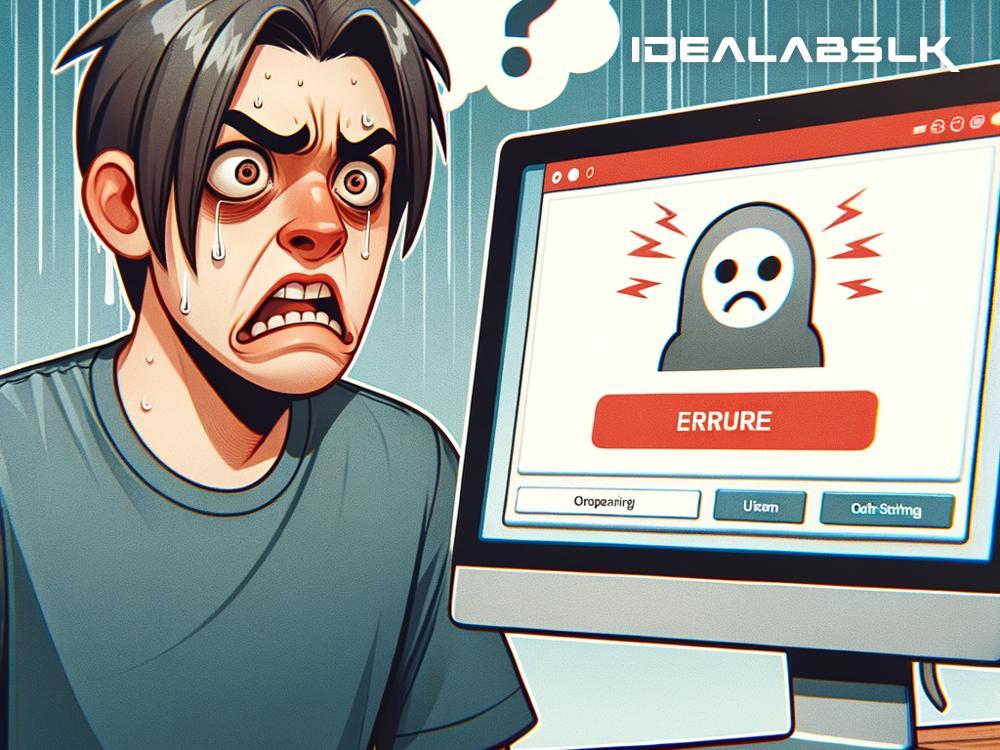Troubleshooting 'Zoom Screen Share Not Working' Made Simple
In the digital age, where virtual meetings have become a staple, Zoom stands out as one of the most popular video conferencing tools across the globe. Whether it's for work, classes, or a casual virtual hangout, Zoom's features, like screen sharing, play a crucial role in enhancing our online interactions. However, technology isn't always a smooth ride. A common hurdle many users face is the 'Zoom screen share not working'. But fear not! We've got you covered with some simple troubleshooting steps to get you back on track.
Understanding the Issue
Before diving into the solutions, let's briefly understand what we're dealing with. The 'screen share not working' issue on Zoom can manifest in several ways—maybe you can't start the screen share, perhaps it starts but others see a blank screen, or it could be that the screen sharing option is completely grayed out. Regardless of how it presents itself, this issue can disrupt the flow of your meeting. But why does this happen? It could be due to outdated software, incorrect settings, network problems, or other conflicts within your system.
Step-by-Step Solutions
1. Check for Updates
Starting with the simplest fix—ensure your Zoom app is up to date. Developers continuously release updates to enhance functionality and fix known bugs. You can check for updates within the Zoom app itself or on their official website.
2. Review Zoom Settings
Zoom has specific settings for screen sharing that you might need to adjust. If you're the host, ensure you've allowed participants to share their screens. You can find this under 'In Meeting (Basic)' settings on the Zoom web portal. If you're a participant and can't share your screen, reach out to the host to adjust these settings.
3. Look into Advanced Settings
If basic settings adjustments don't do the trick, delve a bit deeper. Go to the 'Share Screen' settings in your Zoom app and review the advanced options. Ensure that nothing there is restricting your ability to share screens the way you intend to.
4. Check Your Network Connection
A shaky or unreliable internet connection could be the culprit behind screen sharing woes. If your network is slow or unstable, try reconnecting, moving closer to your router, switching to a wired connection, or resetting your router. A stable connection is crucial for seamless screen sharing.
5. Disable VPN or Firewall Temporarily
Sometimes, firewalls or VPNs might interfere with Zoom's screen-sharing feature. To test this, temporarily disable your firewall or VPN and try sharing your screen again. If it works, you might need to adjust your firewall settings or consult your VPN provider for a more permanent solution.
6. Close Resource-Heavy Programs
If your computer is running several high-resource programs in the background, it might struggle to keep up with the demands of screen sharing. Try closing unnecessary applications to free up your system's resources.
7. Reinstall Zoom
When all else fails, uninstalling and then reinstalling the Zoom app can often fix persistent problems. This ensures you have a clean, up-to-date version of the software, potentially free from any glitches or conflicts that might have been causing the issue.
Preventive Measures
While troubleshooting can often solve your immediate problem, taking preventive measures is always a good idea to minimize future issues. Regularly updating Zoom, maintaining a stable network connection, and familiarizing yourself with Zoom's settings and features can save you a lot of hassle down the line.
Final Thoughts
Navigating technology's quirks doesn't have to be a daunting task. With these simple steps, you should be able to troubleshoot and fix the 'Zoom screen share not working' issue, ensuring smoother, more productive virtual meetings. Remember, the key lies in understanding the problem, systematically ruling out potential causes, and applying the appropriate solutions. Happy Zooming!